Коригирайте услугата Intel RST не работи в Windows 10
RST означава технология за бързо съхранение(Rapid Storage Technology) . Intel Rapid Storage Technology е Windows-базирано приложение, което подобрява производителността и надеждността на компютрите, оборудвани със SATA дискове. Можете да се възползвате от подобрена производителност и намалено потребление на енергия, когато използвате едно или повече SATA устройства. Когато използвате повече от едно SATA устройство, можете да подобрите сигурността си срещу загуба на данни в случай на прекъсване на захранването или друго бедствие. Потребителите съобщават, че виждат икона от дясната страна на лентата на задачите си, която твърди, че Intel RSTуслугата не работи при редица обстоятелства. Това може да се дължи на факта, че услугата не работи или защото типът на стартиране не е конфигуриран по подходящ начин. Нека да разгледаме наличните решения за справяне с тази услуга на Intel RST , която не работи в Windows 10 .

Как да коригирате услугата Intel RST, която не работи в Windows 10(How to Fix Intel RST Service Is Not Running in Windows 10)
По-долу са дадени всички възможни методи за коригиране на услугата Intel RST,(Intel RST Service) която не работи в Windows 10 .
Метод 1: Стартирайте услугата Intel Rapid Storage Technology Service(Start Intel Rapid Storage Technology Service)
Можем да проверим дали Intel Rapid Storage Technology работи наистина, преди да променим параметрите на услугата на програмата. Преди да направите каквито и да е промени в настройките на услугата на приложението, първо трябва да проверите дали Intel RST наистина работи. Дори ако програмата е настроена правилно, диспечера на задачите(Task Manager) може да покаже, че услугата не функционира. Следвайте тези процедури в диспечера на задачите(Task Manager) , за да видите дали услугата работи или не:
1. Натиснете едновременно Ctrl + Shift + Esc keys , за да отворите диспечера на задачите(Task Manager) .
2. Изберете раздела Услуги(Services) , след което изберете Intel Rapid Storage Technology .

3. Проверете дали работи; ако не е, щракнете с десния бутон върху него и изберете Старт(Start) .

4. Затворете диспечера на задачите(Task Manager) , след като запазите промените си.
Прочетете също: (Also Read:) Коригирайте услугата за домейн на Active Directory, която в момента не е достъпна(Fix The Active Directory Domain Services is Currently Unavailable)
Метод 2: Промяна на състоянието на стартиране(Change Startup Status)
Ако проблемът с услугата Intel RST , която не работи с Windows 10, продължава, трябва да опитате да промените състоянието на (Intel RST)стартиране(Startup) на приложението . Приложението може да започне по няколко начина. Може да е автоматично отложено състояние, ръчно или нещо съвсем друго. Ще зададем състоянието на автоматично, което означава, че Intel Rapid Storage Technology ще се стартира автоматично всеки път, когато машината се стартира. Струва си да се спомене, че може да са необходими администраторски права, за да работи тази стратегия. Ето как го правите:
1. Натиснете едновременно Windows + R keys , за да отворите диалоговия прозорец Изпълнение .(Run)
2. Въведете services.msc и щракнете върху OK , за да отворите приложението Услуги(Services) .

3 В прозореца на услугата(Service) потърсете Intel Rapid Storage Technology и щракнете двукратно върху нея, за да видите нейните свойства(Properties) .
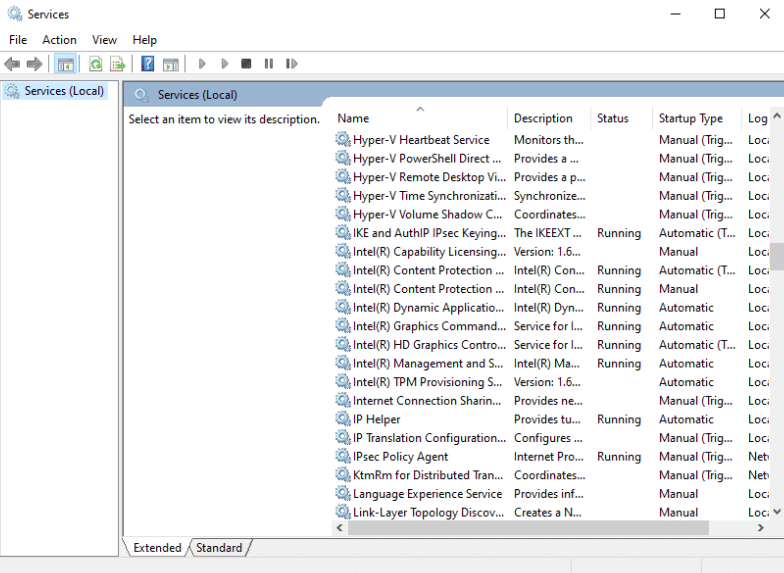
4. В раздела Общи(General) променете типа на стартиране от Автоматично (отложен старт)(Startup type from Automatic (Delayed Start)) на Автоматично(Automatic) .

5. Щракнете върху Приложи(Apply) и OK , за да запазите промените си.
6. Рестартирайте компютъра си, за да видите дали услугата Intel RST не работи, проблемът е разрешен.
Прочетете също: (Also Read:) Какво представлява услугата Google Chrome Elevation(What is Google Chrome Elevation Service)
Метод 3: Преинсталирайте драйвера на Intel RST(Reinstall Intel RST Driver)
Ако нищо от горните подходи не работи за разрешаване на проблема с услугата Intel RST , която не работи с Windows 10, трябва да опитате да актуализирате драйвера на Intel RST . Може да се опитаме да изтрием драйвера на вашето дисково устройство и след това да инсталираме този по подразбиране, преди да го актуализираме, така че ако настоящият драйвер е дефектен, да може да бъде деинсталиран. Моля, имайте предвид, че това решение ще изисква активна интернет връзка.
1. Натиснете клавиша Windows(Windows key) , въведете диспечера(device manager) на устройства и щракнете върху Отвори(Open) .

2. Отворете подкатегорията Дисков драйвер , след като сте в управлението на устройството.(Disk driver)

3. Намерете платформата за поддръжка на Intel Rapid Storage Technology и изберете (Intel Rapid Storage Technology)Деинсталиране на устройство(Uninstall Device) от контекстното меню.

4. Изберете Сканиране за хардуерни промени(Scan for hardware changes) от контекстното меню на всяко празно място. На този етап ще бъдат инсталирани драйверите по подразбиране.

5. След това отидете на страницата за изтегляне на драйвери на Intel(Intel drivers download page) . В диалоговия прозорец потърсете Intel rapid и изберете Intel® Rapid Storage Technology (Intel®RST) от резултатите.

6. Изтеглете изпълнимия файл SetupRST.exe от списъка с опции на драйвера.

7. Стартирайте изпълнимия файл(executable) , след като го запишете на удобно място.
8. И накрая, рестартирайте компютъра си(restart your PC) , след като инсталирате програмата, за да видите дали услугата Intel RST не работи, проблемът е разрешен.
Прочетете също: (Also Read:) Как да проверите генерирането на процесор Intel на лаптоп(How to Check Intel Processor Generation of Laptop)
Метод 4: Актуализирайте драйвера на Intel RST(Update Intel RST Driver)
Можете да инсталирате RST драйвера сами, като го изтеглите от официалния уебсайт. Ето как да го направите.
1. Отидете на страницата на (page)Центъра за изтегляне на софтуер на Intel(Intel Software Download Center) и въведете RST в полето за търсене.

2. Отидете на уебсайта за изтегляне на RST драйвери(RST driver download website) и изтеглете правилните и най-новите драйвери.
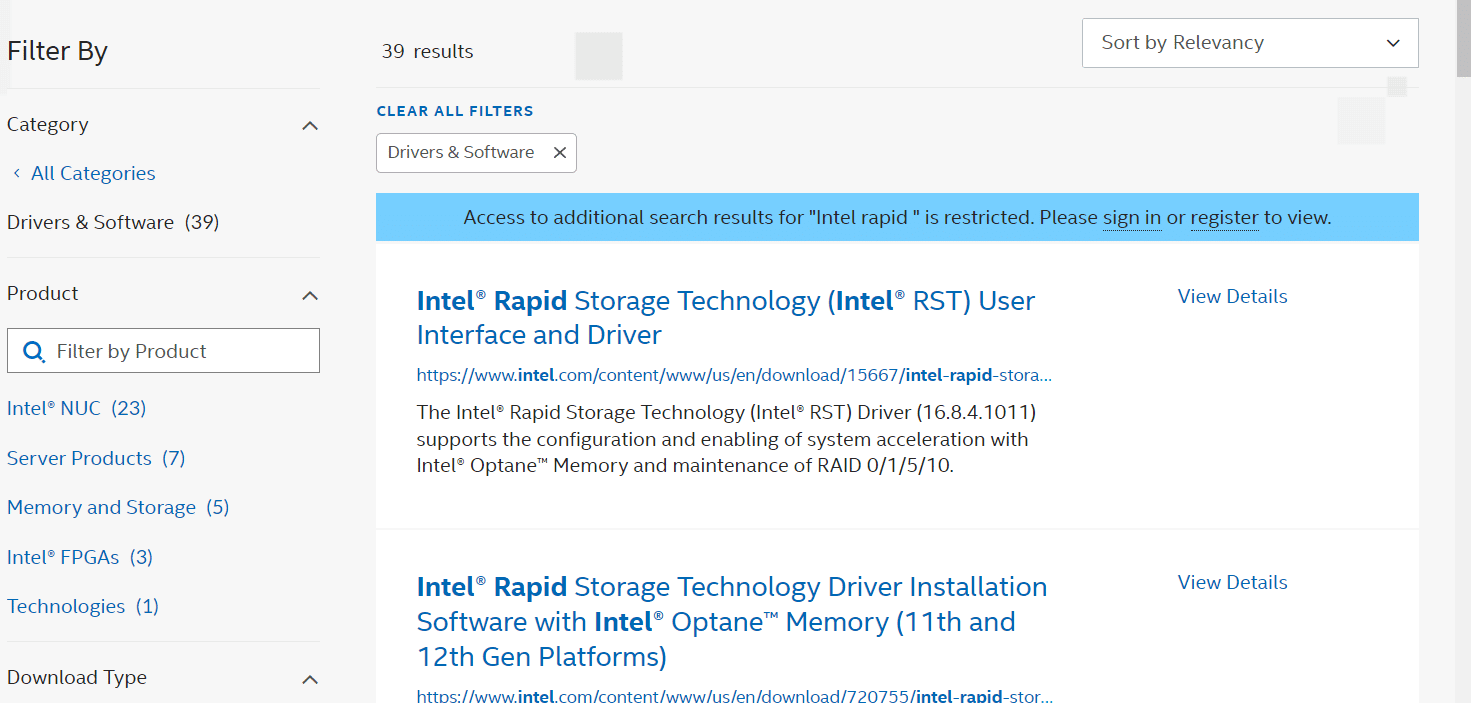
3. За да инсталирате драйверите на вашия компютър, отворете изтеглените файлове(downloaded files) и следвайте инструкциите на екрана.
Често задавани въпроси (ЧЗВ)(Frequently Asked Questions (FAQs))
Q1. Необходимо ли е да използвате услугата Intel RST?(Q1. Is it necessary to use the Intel RST service?)
Отговор: Да(Ans: Yes) , услугата Intel Rapid Storage Technology е необходима за превъзходна производителност на SSD и компютър. Управлението на съхранението(Storage) може да намали цялостната производителност на вашия компютър, ако го нямате.
Q2. Каква е целта на Intel RST?(Q2. What is the purpose of Intel RST?)
Отговор: Технологията Intel® Smart Response(Ans: Intel® Smart Response Technology) е функция на Intel Rapid Storage Technology , която открива и записва най-често използваните ви приложения и данни на високопроизводителен SSD , като същевременно ви осигурява пълен достъп до твърд диск с огромно пространство за съхранение ( HDD ).
Препоръчва се:(Recommended:)
- Кои магазини приемат Samsung Pay?(What Stores Accept Samsung Pay?)
- Поправете грешка в Yahoo Mail 0x8019019a(Fix Yahoo Mail Error 0x8019019a)
- Коригирайте камерата, която се използва от друго приложение в Windows 10(Fix Camera In Use by Another App in Windows 10)
- Поправете грешка в драйвера на Bluetooth в Windows 10(Fix Bluetooth Driver Error in Windows 10)
Надяваме се, че сте намерили тази информация за полезна и че сте успели да решите как да коригирате услугата Intel RST не работи(Intel RST service is not running) в Windows 10 . Моля, уведомете ни коя техника е била най-полезна за вас. Ако имате въпроси или коментари, моля, използвайте формата по-долу.
Related posts
Поправете Steam е бавен в Windows 10
Поправете, че Teamviewer не се свързва в Windows 10
Поправете грешка при невалиден идентификатор на срещата в Zoom в Windows 10
Поправка Не можа да създаде виртуалната машина Java в Windows 10
Поправете съветника на Kodi Ares, който не работи в Windows 10
Поправете, че отдалеченият работен плот не се свързва в Windows 10
Коригирайте привилегиите за липсващи файлове на Steam в Windows 10
Поправете високото използване на процесора на услугата SoftThinks Agent в Windows 10
Поправяне на иконите на работния плот продължават да се пренареждат след актуализацията на Windows 10 Creators
Как да поправите повреден регистър в Windows 10
Поправете Невъзможност за инсталиране на DirectX на Windows 10
Отстранете проблема с общ PnP монитор в Windows 10
Поправете VCRUNTIME140.dll липсва от Windows 10
Поправете черен фон на работния плот в Windows 10
Поправете интегрираната уеб камера, която не работи в Windows 10
Коригирайте HDMI без звук в Windows 10, когато е свързан към телевизор
Поправете прозореца на хоста на задачата, който предотвратява изключване в Windows 10
Поправете проблема с клавиатурата, която не пише в Windows 10
Коригирайте Steam Remote Play, който не работи в Windows 10
Как да поправите, че принтерът не реагира в Windows 10
