Коригирайте Snapchat камерата, която не работи (проблем с черен екран)
Една от най-известните социални медийни платформи за споделяне на снимки в момента включва Snapchat , забавна мрежа за споделяне на снимки и видео, която е изключително популярна сред младите хора. Той помага на своите потребители да останат винаги свързани, тъй като човек може да продължи да щрака напред-назад с приятелите си и да ги информира за всички важни актуализации в живота, без да има възможност да пропусне каквито и да било подробности. Най-важният аспект на Snapchat е неговата колекция от уникални и ярки филтри(vivid filters) , които са достъпни изключително, когато искате да щракнете върху зашеметяващи снимки и да снимате креативни видеоклипове. Следователно(Hence) камерата на Snapchat е незаменима част от цялото приложение, тъй като повечето от функциите му разчитат на нея.
Понякога потребителите могат да получат съобщение, че „ Snapchat не успя да отвори камерата(Snapchat was unable to open the camera) “. Черен екран може да се появи и при опит за отваряне на камерата или прилагане на филтър. Други потребители също се оплакват от грешки като „ Може да се наложи да рестартирате приложението или устройството си(You may need to restart the application or your device) “ и така нататък. Това може да се окаже наистина разочароващо, докато се забавлявате добре с приятелите си и искате да запишете всички спомени, или трябва бързо да изпратите снимка или кратко видео на семейството и приятелите си.
Може да има много причини за този проблем с черния екран на Snapchat камерата. Много потребители често се опитват да открият ефективни решения за отстраняване на проблема с неработещата камера на Snapchat . По-често, отколкото не, проблемът се крие в основни проблеми като дребни софтуерни проблеми и грешки. Рестартирането на вашето устройство или рестартирането на приложението ще бъде достатъчно, за да върне камерата към нормалното в повечето случаи. Въпреки това, понякога потребителят може дори да е докоснал някои настройки неволно и това може да причини проблеми в камерата на Snapchat . Има няколко начина да се справите с този проблем, без да губите никакви данни от своя край или да се налага да деинсталирате приложението и да го инсталирате отново. Нека видим как да поправим проблема с камерата на Snapchat, която не работи. (fix Snapchat camera not working issue. )

Как да поправите , че камерата на Snapchat не работи, проблем с черен екран
Проблем с камерата на Snapchat не работи(Snapchat Camera Not Working Problem)
Преди това приложението се срина веднъж през 2020 г. Snapchat го обяви в своите сайтове за социални мрежи, главно чрез Twitter , и увери потребителите си, че нещата скоро ще се върнат към нормалното. Това е пример за грешка в общия сървър на приложението и в резултат на това всички потребители ще изпитват проблеми за определен период от време. Препоръчително е да проверите дръжката в Twitter на Snapchat(Twitter handle of Snapchat) , за да проверите дали те са направили някакво съобщение относно такива често срещани проблеми. Предлага се и отделен манипулатор за поддръжка на потребители, наречен Snapchat Support , който съдържа отговори на често задавани въпроси(FAQs) , други често срещани съвети и трикове, които могат да бъдат приложени в Snapchat .

Метод 1: Проверете разрешенията на камерата(Method 1: Check Camera Permissions)
Освен това е важно също така да се уверите, че сте активирали всички необходими разрешения за Snapchat , като се започне от инсталирането на приложението. Едно от основните разрешения, които са от изключително значение, е разрешението да позволите на Snapchat достъп до вашата камера. Има вероятност да сте докоснали „Отказ“(‘Deny’ ) вместо „Приемам“,(‘Accept’) докато предоставяте достъп до приложението след инсталирането му. Това ще доведе до неизправност на камерата, след като се опитате да получите достъп до нея в приложението по-късно.
1. Отидете в настройките(Settings) на вашето устройство.
2. Превъртете надолу, за да стигнете до раздела за управление на приложения(App Management) в настройките. Той ще бъде под различни имена за различни устройства. В други устройства може да се намери под имена като инсталирани приложения(Installed Apps) или приложения(Apps) , тъй като потребителският интерфейс ще варира от разработчик до разработчик.
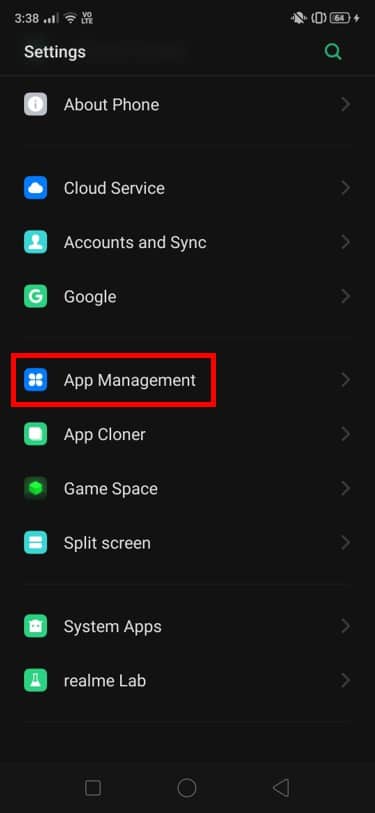
3. Списъкът с всички приложения, които са изтеглени на вашето устройство, ще се покаже тук сега. Изберете Snapchat от този списък.

4. Докоснете го и превъртете надолу до раздела Разрешения(Permissions) и го докоснете. Може да се намери и под името на Permission Manager , въз основа на вашето устройство.

5. Сега ще видите списъка с разрешения(list of permissions) , които вече са активирани за Snapchat . Проверете дали камерата(Camera) присъства в този списък и включете(turn on) превключвателя, ако е изключен.

6. Тези стъпки ще гарантират, че камерата ще започне да работи нормално. Сега можете да отворите камерата в Snapchat, за да проверите дали работи правилно(you can open the Camera in Snapchat to check if it is working correctly) без проблем с черния екран на камерата на Snapchat(Snapchat black camera screen issue) .

Ако този проблем продължава да съществува, можете да опитате да деинсталирате и преинсталирате приложението. Сега отново ще получите подкана с молба да дадете достъп до камерата(Camera) . Разрешете на приложението да използва камерата и повече няма да се сблъсквате с пречки.
Прочетете също: (Also Read:) Как да маркирате местоположение в Snapchat(How to Tag a Location in Snapchat)
Метод 2: Деактивирайте филтрите в Snapchat(Method 2: Disable the Filters in Snapchat)
Филтрите са една от най-забележителните характеристики на Snapchat . Ексклузивните и креативни филтри, които се предлагат тук, са огромен хит сред младежите по целия свят. Въпреки това, има вероятност тези филтри да причиняват неудобства във вашата камера и да й пречат да се отвори. Нека разгледаме начин да коригираме проблема с неработещата камера на Snapchat,(fix Snapchat camera not working problem) като се опитаме да деактивираме опциите за филтриране:
1. Стартирайте Snapchat на вашето устройство и се придвижете до началния екран, както обикновено.
2. Докоснете иконата на профил,(Profile icon) която се намира в горния ляв ъгъл на екрана.

3. Това ще отвори главния екран, който има всички опции. В горния десен ъгъл на екрана ще можете да видите иконата за настройки . (Settings)Докоснете го.

4. Сега превъртете надолу в Настройки(Settings) , докато стигнете до раздела Допълнителни настройки(Additional Settings) . В този раздел ще видите опция, която се нарича „Управление“(‘Manage’) . Докоснете го и премахнете отметката от опцията Филтри(Filters) , за да деактивирате филтрите за момента.

Проверете отново, за да видите дали проблемът е отстранен. Можете да отворите камерата и да видите дали проблемът с черния екран на Snapchat камерата все още продължава.(Snapchat camera black screen issue still persists.)
Метод 3: Изчистване на кеш данни(Method 3: Clear Cache Data)
Има огромна възможност проблеми като тези, които привидно нямат главен източник и тези, които не се коригират с най-успешните решения, често имат основни и общи софтуерни проблеми зад себе си. Нека разгледаме метода, по който трябва да изчистим данните от кеша на Snapchat :
1. Придвижете се до Настройки(Settings ) на вашето устройство.
2. Сега докоснете опцията за управление на приложения(Apps Management) .
3. Под списъка с инсталирани приложения потърсете Snapchat и го докоснете.

4. Това ще отвори всички основни настройки, свързани с приложението. Докоснете опцията Използване на съхранение(Storage Usage) , която се намира тук.
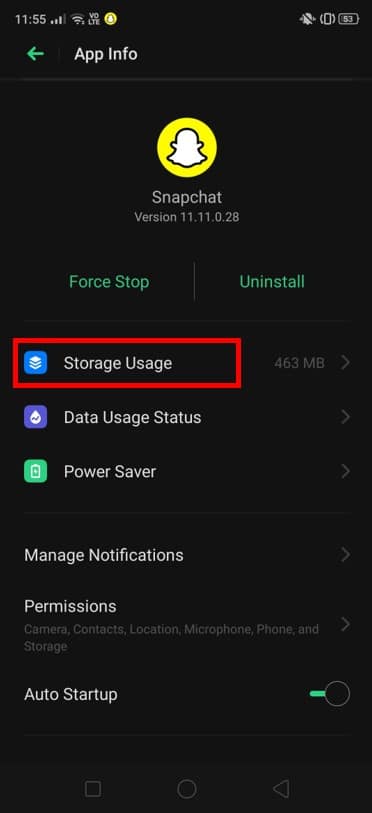
5. Ще видите и общата заетост на хранилището на приложението, заедно с подробностите за кеша . (Cache)Докоснете Изчистване на кеша(Clear Cache) , за да изчистите успешно всички кеш данни.

Този метод може да работи за вас, в случай че другите методи, споменати по-горе, не успеят да свършат работата. Това е често срещано решение, което може да се приложи за всеки подобен софтуерен проблем във вашето приложение, включително проблема с черния екран на Snapchat камерата.
Метод 4: Фабрично нулиране(Method 4: Factory Reset)
В случай, че нито един от посочените по-горе методи не успее да създаде разлика, можете да извършите фабрично нулиране(perform a factory reset) на цялото си устройство. Въпреки че звучи екстремно, този метод може да се използва, ако всички други техники са изчерпани без резултат.
Както всички знаем, този метод напълно изтрива всички данни на вашия телефон. Следователно(Hence) е абсолютно наложително внимателно да правите пълни резервни копия на всички данни на телефона си.
Препоръчва се:(Recommended:)
- Как да отмените изпращането на снимка в Snapchat(How To Unsend A Snap On Snapchat)
- Как да направя анкета в Snapchat?(How to Do a Poll on Snapchat?)
- Активирайте или деактивирайте значките с икони на приложението на Android(Enable or Disable App Icon Badges on Android)
- Как да промените Bitmoji селфи в Snapchat(How To Change Bitmoji Selfie On Snapchat)
Надяваме се, че това ръководство е било полезно и сте успели да коригирате (f)проблема с неработещата камера на Snapchat(ix Snapchat camera not working problem) . Проблемът определено ще бъде решен чрез някой от гореспоменатите методи. Въпреки това, ако проблемът продължава да съществува, можете да опитате да инсталирате бета версията на приложението като друг курорт. По-често причината за този проблем е доста проста и непременно ще бъде отстранена бързо.
Related posts
Коригирайте известията на Snapchat, които не работят (iOS и Android)
Коригирайте проблема с черния екран на Samsung Smart TV
Как да поправите проблема с черния екран на Firefox
Коригирайте черния екран на Windows 11 с проблем с курсора
Поправете черния екран на Windows 10 с курсора [100% работи]
Поправете черен екран с курсор при стартиране
Как да поправите Pokémon Go GPS сигнал, който не е намерен
Как да се отървете от най-добрите приятели в Snapchat
Поправете изскачащ прозорец за подобряване на точността на местоположението в Android
Поправете често срещани проблеми с Moto G6, G6 Plus или G6 Play
Как да коригирам грешката в Instagram, която не ми позволява да публикувам
Как да поправите Outlook, който не се синхронизира на Android
9 начина за коригиране на грешка при връзката със Snapchat
11 съвета за отстраняване на неработещ проблем с Google Pay
Коригирайте Google Maps да не говори на Android
Поправете неотзивчивия сензорен екран на телефон с Android
Как да разберете нечий рожден ден в Snapchat
9 начина да коригирате директните съобщения в Instagram, които не работят (DMs не работят)
Как да поставите Snapchat филтри върху снимки от Camera Roll
Поправка За съжаление Процесът com.android.phone е спрял
