Коригирайте силата на звука, която автоматично намалява или увеличава в Windows 10
Имате(Are) ли проблеми с автоматичното регулиране на силата на звука на вашия компютър? Може да стане наистина досадно, особено когато искате да слушате любимата си музика или подкаст. Не се тревожи! В тази статия сме тук с перфектно ръководство за това как да коригирате силата на звука автоматично да намалява или увеличава в Windows 10. (how to fix Volume Automatically Goes Down or Up in Windows 10. )
Какво представлява проблемът с автоматичното регулиране на силата на звука? (What is an Automatic Volume Adjustment Issue? )
Някои потребители съобщават, че обемът на системата автоматично намалява или се увеличава без никаква ръчна намеса. Според някои потребители този проблем възниква само когато имат отворени много прозорци/раздели, които възпроизвеждат звук.
Други хора са на мнение, че обемът се увеличава произволно до 100% без никаква причина. В повечето случаи стойностите на миксера за сила на звука остават същите като преди, въпреки че силата на звука е видимо променена. Огромен брой доклади също показват, че Windows 10 може да е виновен.
Какво причинява автоматично намаляване или увеличаване на силата на звука в Windows 10?(What causes volume to automatically goes down or up in Windows 10?)
- Realtek звукови ефекти
- Повредени или остарели драйвери
- Dolby digital плюс конфликт
- Физическите клавиши за сила на звука останаха

Коригирайте силата(Fix) на звука , която автоматично намалява(Automatically Goes Down) или увеличава в Windows 10
Метод 1: Деактивирайте всички подобрения(Disable All Enhancements)
Няколко потребители успяха да коригират това странно поведение, като се придвижиха до опциите за звук(Sound) и премахнаха всички звукови ефекти:
1. За да стартирате диалоговия прозорец Run , използвайте клавишите Windows + R
2. Въведете mmsys.cpl и щракнете върху OK.

3. В раздела Възпроизвеждане(Playback) изберете устройството(device) , което причинява проблемите, след което щракнете с десния бутон върху него и изберете Свойства.(Properties.)

4. В прозореца Свойства на (Properties )високоговорителите(Speakers) превключете към раздела Подобрения(Enhancements) .

5. Сега поставете отметка в квадратчето Деактивиране на всички подобрения(Disable all enhancements) .

6. Щракнете върху Приложи(Apply ) и след това върху OK , за да запазите промените си.

7. Рестартирайте(Restart) компютъра си и проверете дали проблемът вече е отстранен.
Метод 2: Деактивирайте автоматичното регулиране на силата на звука
Друга вероятна причина за ненужно повишаване или намаляване на нивата на звука е функцията на Windows , която автоматично регулира нивото на силата на звука всеки път, когато използвате компютъра си за извършване или получаване на телефонни обаждания. Ето как да деактивирате тази функция, за да коригирате автоматичното увеличаване/намаляване на звука в Windows 10 :
1. Натиснете клавиша Windows + R, след което въведете mmsys.cpl и натиснете Enter .

2. Превключете към раздела Комуникации(Communications) в прозореца Звук.

3. Задайте превключвателя на Не прави нищо(Do nothing) под „ Когато Windows открие комуникационна активност(When Windows detects communications activity) “.

4. Щракнете върху Приложи(Apply) , последвано OK , за да запазите тези промени.
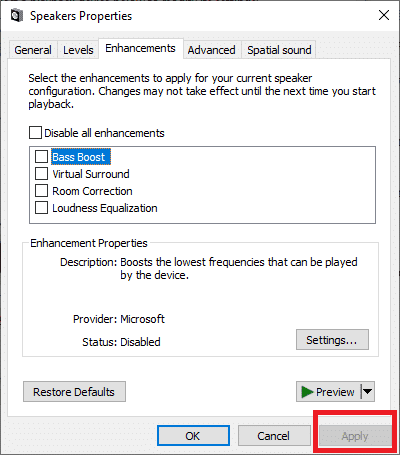
Проблемът с автоматичното регулиране на силата на звука трябва да бъде разрешен досега. Ако не, тогава преминете към следващото решение.
Метод 3: Борба с физическите тригери
Ако използвате USB мишка(USB mouse) с колело за регулиране на силата на звука, физически проблем или проблем с драйвера може да доведе до блокиране(stuck) на мишката между намаляването или увеличаването на силата на звука. Така че само за да сте сигурни, не забравяйте да изключите мишката и да рестартирате компютъра си, за да проверите дали това разрешава автоматичното намаляване или увеличаване на звука.

Тъй като говорим за физически задействания, повечето съвременни клавиатури имат физически клавиш за сила на звука, с помощта на който можете да регулирате силата на звука на вашата система. Този физически клавиш за сила на звука може да е заседнал, причинявайки автоматично увеличаване или намаляване на силата на звука на вашата система. Затова се уверете, че клавишът ви за сила на звука не е заседнал, преди да продължите с отстраняването на неизправности, свързани със софтуера.
Прочетете също: (Also Read:) Коригирайте звука на компютъра твърде нисък в Windows 10(Fix Computer Sound Too Low on Windows 10)
Метод 4: Деактивирайте затихването
В редки ситуации функцията Discord Attenuation може да причини този проблем. За да коригирате автоматично намаляване или увеличаване на звука в Windows 10 , трябва или да деинсталирате Discord , или да деактивирате тази функция:
1. Стартирайте Discord и щракнете върху зъбчето Настройки(Settings cog) .

2. От лявото странично меню щракнете върху опцията Глас и видео .(Voice & Video)
3. Под секцията „ Глас(Voice) и видео(Video) “ превъртете надолу, докато намерите секцията „ Атенюация(Attenuation) “.
4. Под този раздел ще намерите плъзгач.
5. Reduce this slider to 0% и запазете вашите настройки.

Ако нито един от горните методи не работи, може да има проблем с аудио драйверите, както е обяснено в следващия метод.
Метод 5: Изключете Dolby Audio(Method 5: Turn OFF Dolby Audio)
Ако използвате аудио оборудване, съвместимо с Dolby Digital Plus, тогава драйверите на устройството или програмата, която контролира силата на звука, може да причиняват автоматично увеличаване или намаляване на звука в Windows 10 . За да разрешите този проблем, трябва да деактивирате Dolby Audio на Windows 10 :
1. Натиснете клавиша Windows + R, след което въведете mmsys.cpl и натиснете Enter .

2. Сега под раздела Възпроизвеждане(Playback) изберете високоговорителите(Speakers) , които се настройват автоматично.
3. Щракнете с десния бутон върху високоговорителите(Speakers) и изберете Properties .

4. Превключете към раздела Dolby Audio , след което щракнете върху бутона Turn OFF .

5. Рестартирайте компютъра си, за да запазите промените и да видите дали можете да fix volume automatically goes down/up in Windows 10.
Прочетете също: (Also Read:) Коригирайте иконата за сила на звука, която липсва от лентата на задачите в Windows 10(Fix Volume icon missing from Taskbar in Windows 10)
Метод 6: Преинсталирайте аудио драйверите
Повредените или остарели аудио драйвери могат да причинят проблем с автоматичното регулиране на силата на звука във вашата система. За да разрешите този проблем, можете да деинсталирате текущо инсталираните драйвери на вашия компютър и да оставите Windows да инсталира автоматично аудио драйверите по подразбиране.
1. Натиснете клавиша Windows + R, след това въведете devmgmt.msc и щракнете върху OK, за да отворите диспечера(Device Manager) на устройства .

2. Разгънете Контролери за звук(Expand Sound) , видео и игра в прозореца на диспечера на устройства(Device Manager) .

3. Щракнете с десния бутон върху аудио устройството по подразбиране(Right-click on the default Audio device) , като Realtek High Definition Audio ( SST ) и изберете Деинсталиране на устройство. (Uninstall device. )

4. Рестартирайте компютъра си, за да запазите промените.
5. След като системата стартира, Windows автоматично ще инсталира аудио драйверите по подразбиране.
Често задавани въпроси (ЧЗВ)(Frequently Asked Questions (FAQs))
Q1. Защо силата на звука се увеличава автоматично в Windows 10?(Q1. Why does the volume go up automatically on Windows 10?)
Когато силата на звука на устройство с Windows 10 се повишава автоматично, причината може да е свързана със софтуера или хардуера, като настройки на микрофон/слушалки или звукови/аудио драйвери.
Q2. Какво е Dolby Digital Plus?(Q2. What is Dolby Digital Plus?)
Dolby Digital Plus е аудио технология, изградена върху основата на Dolby Digital 5.1 , стандартният в индустрията формат за съраунд звук за кино, телевизия и домашно кино. Той е неразделен елемент от по-широка екосистема, която обхваща разработването на съдържание, доставката на програми, производството на устройства и потребителското изживяване.
Препоръчва се:(Recommended:)
- Как да си върнете иконата за сила на звука в лентата на задачите на Windows?(How to get back your Volume Icon in Windows Taskbar?)
- Системните икони не се показват, когато стартирате Windows 10(System icons do not appear when you start Windows 10)
- Как да блокирате или деблокирате програми в защитната стена на Windows Defender(How to Block or Unblock Programs In Windows Defender Firewall)
- Как да свържете Facebook с Twitter(How to Link Facebook to Twitter)
Надяваме се, че това ръководство е било полезно и сте успели да коригирате автоматично намаляване или увеличаване на звука в Windows 10(fix volume automatically goes down or up in Windows 10) . Ако имате някакви въпроси/коментари относно тази статия, не се колебайте да ги пуснете в секцията за коментари.
Related posts
Поправете автоматично промените на фона на работния плот в Windows 10
Коригирайте Google Chrome се отваря автоматично в Windows 10
Поправете черен фон на работния плот в Windows 10
Коригирайте компютъра да не преминава в спящ режим в Windows 10
Поправете, че Alt+Tab не работи в Windows 10
Поправете твърде слаб звук на компютъра в Windows 10
Поправете грешката на устройството не е мигрирало в Windows 10
Как да коригирате мащабирането за замъглени приложения в Windows 10
Коригирайте телеметрията за съвместимост с Microsoft при висока употреба на диск в Windows 10
7 начина да поправите критичния процес, загинал в Windows 10
Коригирайте Spotify, който не се отваря в Windows 10
Поправете липсата на контролен панел на NVIDIA в Windows 10
Поправете интегрираната уеб камера, която не работи в Windows 10
Поправете миксерът за сила на звука, който не се отваря в Windows 10
Поправете, че интервалът не работи в Windows 10
Поправете прозореца на хоста на задачата, който предотвратява изключване в Windows 10
Поправете черния екран на League of Legends в Windows 10
Поправете приложения, които изглеждат замъглени в Windows 10
Поправете калкулатора, който не работи в Windows 10
Коригирайте Microsoft Edge, който не работи в Windows 10
