Коригирайте проблемите със свързването на Bluetooth LE устройства в Windows 10
Windows 10 се предлага с множество нови функции и импровизации. Въпреки че самата актуализация е относително безпроблемна, има някои аспекти, които се нуждаят от фина настройка. Очаква се няколко актуализации по-късно тази версия да отстрани проблемите; но междувременно ще се опитаме да намерим решение за всички проблеми.
(Bluetooth LE) Проблеми със свързването на Bluetooth LE устройства(Devices)
Някои потребители се оплакаха във форумите на Microsoft Answers(Microsoft Answers Forums) , че Bluetooth LE устройствата не се свързват(Bluetooth LE Devices are not connecting) според очакванията след инсталиране на Creators Update .
Моите Bluetooth LE устройства не се свързват отново с моя компютър, както се очаква. Отнема много повече време за повторно свързване, отколкото преди актуализацията.
С Bluetooth LE ( Light Energy ) едно се отнася до всички съвременни Bluetooth устройства и аксесоари, включително мишка, фитнес тракери, смартфони и Bluetooth слушалки. Проблемът може да бъде решен по два метода, единият чрез стартиране на инструмента за отстраняване на неизправности(Troubleshooter) , а другият чрез преинсталиране на съответния драйвер(Driver) и рестартиране на системата.
1] Стартирайте инструмента за отстраняване на неизправности с Bluetooth
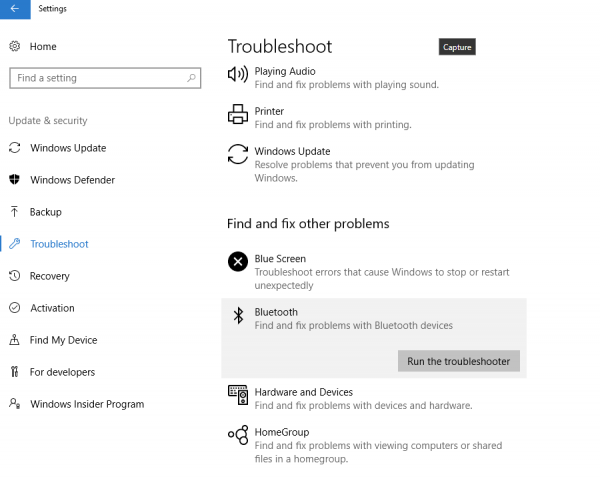
В тази стъпка Windows 10 ще диагностицира дали има проблеми с вашия Bluetooth модем, драйвер или устройството, с което се опитвате да се сдвоите. Всъщност Microsoft вече е наясно с някои от проблемите, които се появяват при старите модели лаптопи и незабавно блокира актуализацията на тези машини.
Преминете към Настройки(Settings) > Актуализация и сигурност(Update & security) > Отстраняване на неизправности > Намерете(Find) и коригирайте други проблеми. Сега стартирайте инструмента за отстраняване на неизправности с Bluetooth(Bluetooth Troubleshooter) .
Инструментът за отстраняване на неизправности ще идентифицира и ще се опита да отстрани проблемите автоматично. След като направите това, изчакайте известно време, докато устройството се свърже отново и след това Bluetooth сдвояването(Bluetooth pairing) трябва да работи по предназначение.
2] Поправете Bluetooth драйвера
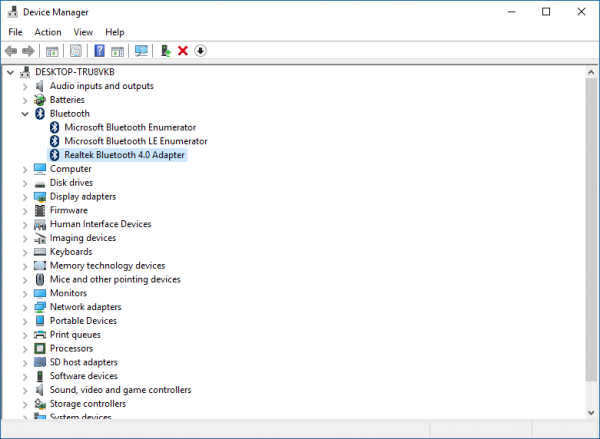
Тъй като мишката използва безжичен Bluetooth адаптер за свързване, е съвсем очевидно, че устройството няма да работи по предназначение. Отидете до „ Диспечер на устройства(Device Manager) “ и в случаи като този най-вероятно ще видите съобщение, което гласи „ Изисква допълнителна инсталация(Requires further installation) “. Това означава, че драйверът за вашия хардуер не е създаден за Windows 10 Creators Update и в този случай не можете да изтеглите драйверите.
За да отстраните този проблем временно, отидете на Device Manager > Bluetooth и опитайте да деинсталирате всички копия на софтуера на драйвера за Bluetooth . Същата стъпка може да се повтори за всяко друго сдвоено Bluetooth устройство. Струва си да се спомене, че временно ще загубите достъп до конкретното въпросно устройство. Сега рестартирайте устройството си и Bluetooth мишката или друг аксесоар трябва да започне да работи добре. В случай, че същият проблем се повтори, повторете същия процес.
Моля, имайте предвид, че Microsoft вече е наясно, че някои от радиостанциите на Broadcom изпитват проблеми с Bluetooth LE след надграждане до актуализация на Windows 10 Creators и работи за отстраняване на същото.
Наясно сме, че някои потребители с радиостанции Broadcom може да са имали проблеми с връзката с Bluetooth LE устройство (докато настройките(Settings) са отворени) след надграждане до Windows 10 Creators Update . Решихме проблема в скорошна актуализация на Windows и на устройства с радиостанции Broadcom отново ще бъде предложена актуализацията на Creators(Creators Update) . Ако все още срещате този проблем, моля, уверете се, че сте инсталирали най-новите актуализации на Windows .
Междувременно можете също да търсите „Хъб за обратна връзка“ в Cortana и да използвате приложението, за да съобщите за проблема, ако желаете.
Имате нужда от повече идеи? Проверете тези публикации:(Need more ideas? Check these posts:)
- Bluetooth не работи(Bluetooth is not working)
- Bluetooth устройствата не се показват или не се свързват
- Bluetooth мишката се прекъсва произволно(Bluetooth Mouse disconnects randomly) .
Related posts
Коригирайте забавянето на звука на Bluetooth в Windows 11/10
Поправете заекването на аудио Bluetooth в Windows 11/10
Поправете грешка в драйвера на Broadcom BCM20702A0 в Windows 11/10
Поправете настройката, която не е завършена поради грешка при измерване на връзката
Поправете Bluetooth мишката е свързана, но не работи на Windows 11/10
Как да видите нивото на батерията на Bluetooth устройства на Android
Как да коригирате забавянето на Bluetooth мишката в Windows 11
Как да включите и използвате Bluetooth в Windows 11/10
Как да увеличите или разширите обхвата на Bluetooth сигнала в Windows 11/10
Премахването на Bluetooth не бе успешно; Не мога да премахна Bluetooth устройство в Windows 11/10
Поправете, че Bluetooth не може да се изключи в Windows 10
Как да коригирате проблеми с Bluetooth в Windows 10
Опция за корекция за включване или изключване на Bluetooth липсва в Windows 10
Поправете липсващи устройства за обработка на изображения от диспечера на устройства
Как да поправите Mac Bluetooth не работи
Проверете състоянието на Bluetooth радиото Не е фиксирано - казва Bluetooth Troubleshooter
Как да свържете PS4 Controller към компютър с Windows чрез Bluetooth
КОРЕКЦИЯ: Не мога да премахна Bluetooth устройства в Windows 10
Коригирайте ниския Bluetooth звук на Android
Как да изключите или деактивирате Bluetooth в Windows 11/10
