Коригирайте проблемите с черния екран на Google Chrome в Windows 11/10
Google Chrome понякога може да показва черен екран на вашия компютър с Windows 11/10/8/7. Ако често се сблъсквате с проблеми с черния екран на Google Chrome , ето няколко съвета, които могат да ви помогнат да разрешите проблема.
Проблеми с черния екран на Google Chrome
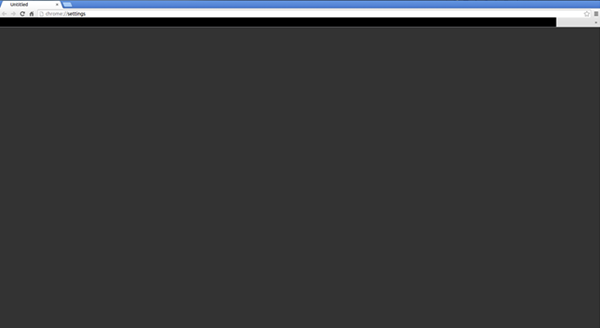
Има много причини, поради които Google Chrome може да показва черен екран на Windows . Опитайте тези предложения, след като прегледате списъка и вижте кое може да се приложи във вашия случай. За да можете да работите, може да се наложи да стартирате Chrome с деактивирани добавки и разширения(run Chrome with add-ons & extensions disabled) .
1] Деактивирайте разширенията на браузъра
Разширенията могат да причинят проблеми. В моя случай именно разширението LastPass за Chrome създаде всички проблеми. Така че, ако сте инсталирали някои разширения в Google Chrome и получавате проблем с черния екран, можете да деактивирате всички разширения и да проверите дали това решава проблема или не. Ако се реши, трябва да активирате инсталираните разширения едно по едно, за да разберете виновника. След като разберете, можете или да го инсталирате отново, или да го премахнете за постоянно.
2] Деактивирайте хардуерното ускорение
По подразбиране Google Chrome използва хардуерно ускорение(Hardware Acceleration) за по-добра производителност. Понякога обаче вашият хардуер (по-конкретно графичният процесор(GPU) ) може да не се справи с изискванията. Следователно(Hence) може да видите черни екрани. В този случай можете да опитате да деактивирате хардуерното ускорение от панела за настройки на Chrome . (Chrome Settings)За това отворете страницата с настройки на Google Chrome > щракнете върху бутона Разширени(Advanced ) , за да разширите още опции > разберете опцията „ Използвайте хардуерно ускорение, когато е налично(Use hardware acceleration when available) “ и я деактивирайте.
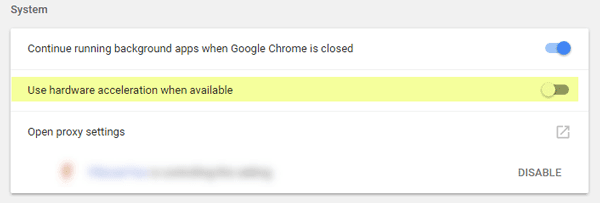
Сега проверете дали браузърът ви работи гладко или не.
Поправка: (Fix:) проблем с мигането на екрана на Google Chrome(Google Chrome screen flickering issue)
3] Деактивирайте флаговете на Chrome
Ако използвате Chrome от дълго време, може да знаете, че има някои настройки, налични на страницата Chrome://flags . Трябва да деактивирате някои флагове, за да проверите дали проблемът остава или не. За това отворете страницата, като въведете chrome://flags в URL лентата. След това потърсете следните флагове и ги деактивирайте:
- GPU композиране на всички страници
- Комбиниране с резба
- Направете SHOW Presents с GD
Възможно е да не намерите опциите „ GPU композиране на всички страници“ и „Покажи представяне с GD“ във всички версии. След като деактивирате, рестартирайте браузъра си и проверете.
Поправка: (Fix:) Проблем с бял или празен екран в Google Chrome
4] Download/Reinstall/Update Adobe Flash Player
Ако все още не сте изтеглили Adobe Flash Player на вашия компютър, сега е моментът да го направите. Освен това, ако имате по-стара версия на това приложение, трябва да помислите за актуализирането му веднага.
5] Нулиране/Преинсталиране на Google Chrome
Ако нито едно от решенията не работи за вас, това вероятно е последното нещо, което можете да направите. Нулирайте браузъра Google Chrome(Reset Google Chrome browser) и проверете дали работи или не. Ако не, трябва да го деинсталирате напълно и след това да го инсталирате отново.
Надяваме се нещо тук да ви помогне да отстраните проблема с черния екран в Google Chrome.(Hope something here helps you fix the black screen issue on Google Chrome.)
Related posts
Поправете грешка в Google Chrome Той е мъртъв, Джим! Изчерпа се паметта
Поправете забавянето и бавното отваряне на Google Chrome в Windows 11/10
Коригирайте проблема с мигането на екрана на Google Chrome в Windows 11/10
Поправете грешка в Google Chrome 0xc00000a5
Поправете, че Google Chrome не запазва пароли
Коригирайте ERR_EMPTY_RESPONSE в Google Chrome
Отстраняване на проблема: Google Chrome използва много процесор (CPU), когато посещавам уебсайт
Как да коригирам Twitch Error 2000 в Google Chrome
Поправете грешка в СТАТУСА BREAKPOINT в Google Chrome
Поправете грешка ERR_SPDY_PROTOCOL_ERROR в Google Chrome
Как да коригирате грешката „Недостиг на памет“ на Google Chrome
Поправете Aw Snap Error в Google Chrome
Поправете грешка ERR_FILE_NOT_FOUND в Google Chrome
Поправете, че Google Chrome не се актуализира
Поправете грешката, която Google Chrome спря да работи [РЕШЕНО]
Коригирайте бавния проблем на Google Maps в Chrome, Firefox, Edge в Windows 11/10
9 начина за коригиране на ERR_CONNECTION_RESET в Google Chrome
Коригирайте грешката за зареждане на носителя в Google Chrome
Как да коригирате изображенията, които не се зареждат в Chrome
Как да коригирате „err_tunnel_connection_failed“ в Google Chrome
