Коригирайте кода за грешка в Windows Update 0x800700c1
Ако получавате код за грешка на Windows Update 0x800700c1(Windows Update error code 0x800700c1) , докато актуализирате компютъра си с Windows 11 или Windows 10, предложенията в тази публикация може да ви помогнат да отстраните проблема. Тази грешка възниква главно, когато се опитате да инсталирате актуализация на функцията до Windows 11/10 . Цялото съобщение за грешка е така:
There were problems installing some updates, but we’ll try again later. If you keep seeing this and want to search the web or contact support for information, this may help. Feature update to Windows – Error 0x800700c1.
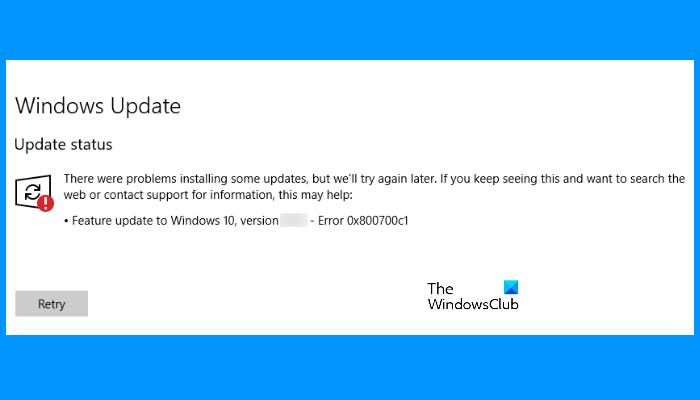
Код за грешка в(Update Error Code 0x800700c1) Windows Update 0x800700c1
Има много причини, поради които Windows 11/10 пуска съобщения за грешка при актуализацията, като повредени файлове, повредени компоненти за актуализация и т.н. Добавихме някои полезни опции, които могат да помогнат. Но преди да започнете, ви предлагаме да опитате някои бързи поправки:
- Рестартирайте компютъра си с Windows и вижте дали помага
- Понякога вашият антивирусен инструмент може да създаде проблеми по време на Windows Update . Следователно, трябва временно да деактивирате антивирусния си инструмент и да опитате да актуализирате системата си. Не забравяйте(Don) да активирате отново антивирусната програма, тъй като тя защитава вашата система от злонамерен софтуер и други атаки за сигурност
- Изпълнете SFC сканиране и DISM сканиране(DISM scan) , за да поправите повреденото системно изображение и компоненти на Windows .
Ако тези бързи корекции не разрешат проблема ви, опитайте описаните по-долу решения:
- Стартирайте инструмента за отстраняване на неизправности в Windows Update
- Изтрийте(Delete) временните файлове на Windows Update от папката SoftwareDistribution
- Променете типа на стартиране на услугата Windows Installer на Автоматично(Automatic) .
- Инсталирайте Windows Update(Install Windows Update) чрез инструмента за създаване на медия(Media Creation)
Нека проверим тези решения едно по едно.
1] Стартирайте инструмента за отстраняване на неизправности в Windows Update(Run Windows Update)

Windows 10 се предлага с различни видове вградени инструменти за отстраняване на неизправности, които са полезни за отстраняване на различни видове проблеми. Когато срещнете проблеми с грешката в Windows Update , първото нещо, което трябва да направите, е да стартирате инструмента за отстраняване на неизправности на Windows Update . За това изпълнете следните стъпки:
- Отворете приложението Настройки, като използвате клавишната комбинация Win+I
- Достъп до категория Актуализация и сигурност(Update & Security)
- Достъп до страницата за отстраняване(Troubleshoot) на неизправности , като използвате левия раздел
- Щракнете върху опцията Допълнителни инструменти за отстраняване(Additional troubleshooters) на неизправности , налична в десния раздел
- Щракнете върху опцията Windows Update(Windows Update)
- Натиснете бутона Стартиране на инструмента за отстраняване на неизправности(Run the troubleshooter) .
Оставете процеса на отстраняване на неизправности да завърши и това може да реши проблема ви.
2] Изтрийте(Delete) временните файлове на Windows Update от папката SoftwareDistribution
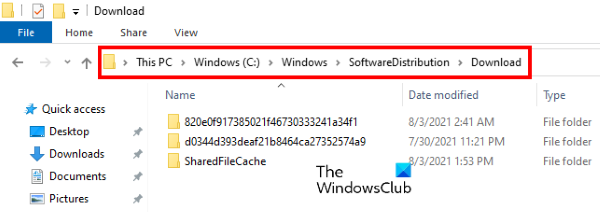
Папката SoftwareDistribution(SoftwareDistribution folder) временно съхранява файловете на Windows Update . Ако някой от тези файлове е повреден, може да изпитате този проблем с грешка в Windows Update 0x800700c1. Следователно(Hence) , една от опциите за коригиране на тази грешка е да изтриете всички временни елементи на Windows Update , налични в папката Downloads , разположена в папката SoftwareDistribution . Стъпките за същото са както следва:
- Първо, трябва да спрете услугата за актуализиране на Windows(Windows Update Service) . За това въведете услуги(services ) в полето за търсене на Windows 10
- Натиснете клавиша Enter . Това ще отвори прозореца на приложението Услуги(Services)
- Превъртете(Scroll) надолу списъка с налични услуги, за да намерите услугата Windows Update . След като го намерите, щракнете с десния бутон върху него
- Използвайте опцията Стоп(Stop)
- Сега влезте в диск C или където сте инсталирали Windows
- Отворете папката Windows
- Отворете папката SoftwareDistribution
- Достъп до папката Downloads , която се намира в папката SoftwareDistribution
- Изберете(Select) всички файлове и папки, налични в папката Downloads
- Натиснете клавиша Delete
- Отворете приложението Услуги
- Щракнете с десния бутон(Right-click) върху услугата Windows Update(Windows Update)
- Използвайте опцията Старт(Start) .
Това може да ви помогне да изтеглите и инсталирате Windows Update .
3] Променете(Change) типа на стартиране на услугата Windows Installer на Автоматично(Automatic)
Променете типа на стартиране на услугата Windows Installer на Автоматично(Automatic) и вижте дали помага. Изброихме инструкциите за същото по-долу:
- Въведете услуги(services) в полето за търсене
- Натиснете клавиша Enter , за да отворите приложението Услуги
- Превъртете(Scroll) надолу списъка с услуги, налични в приложението Услуги(Services) , за да намерите услугата Windows Installer(Windows Installer)
- Щракнете двукратно върху(Double-click) услугата Windows Installer и прозорецът със свойствата й ще се отвори
- Натиснете бутона Старт(Start) , ако услугата е спряна
- Изберете опцията Автоматично(Automatic) , налична в падащото меню Тип стартиране (ако опцията не е оцветена в сиво)(Startup type)
- Щракнете върху бутона OK .
4] Инсталирайте Windows Update(Install Windows Update) чрез инструмента за създаване на медия(Media Creation)
Можете също да опитате да надстроите компютъра си с помощта на инструмента за създаване на медия(upgrade your computer using the Media Creation tool) . Това е мощен инструмент, разработен от Microsoft Corporation , който потребителите могат да използват, за да надстроят компютрите си до най-новата налична версия или да създадат инсталационен носител за Windows 11/10 .
Надявам се това да помогне.
Как да поправя грешки в Windows Update?
Както споменахме по-рано в тази статия, грешките в Windows Update възникват поради много причини. Понякога актуализациите също се провалят поради слаби или нестабилни WiFi сигнали. Каквато и да е причината, можете да опитате някои общи методи за отстраняване на грешки в Windows Update(fix Windows Update errors) .
Как да нулирам компоненти на Windows Update ?
Компонентите на Windows Update(Windows Update) са основната част от Windows Update . Когато тези компоненти се повредят (по някаква причина), може да получите много грешки, докато се опитвате да актуализирате Windows . В такъв случай можете да коригирате грешките на Windows Update , като (Windows Update)нулирате компонентите на Windows Update(resetting the Windows Update components) по подразбиране.
Related posts
Как да поправите код за грешка в Windows Update 80244010
Поправете код за грешка на Windows Update 800F0A13
Поправете код за грешка на услугите за актуализиране на Windows Server 0x80072EE6
Коригирайте кода за грешка в Windows Update 0xd0000034
Коригирайте кода за грешка в Windows Update 8024a112
Поправете грешка на Windows Update 0x800F0825
Поправете грешка при актуализация на Windows 10 0x800703F1
Поправете грешка на Windows Update 0x80072EE2
Как да коригирате код за грешка 0x80190194 – 0x90019 в Windows
Поправете грешка на Windows Update 0x800F0922
Поправете грешка на Windows Update 80072EFE
Поправете грешка в Windows Update 0x80070541 в Windows 10
Поправете грешка на Windows Update 0x80245006 в Windows 11 или Windows 10
Поправете грешка на Windows Update 0x80070005
Поправете грешка на Windows Update 0x80080008
Коригирайте кода за грешка при надграждане на Windows 0xe06d7363
Fix issues button on the Windows Update page
Поправете грешка при актуализация на Windows 10 0x800705B3
Поправете грешка на Windows Update 0x8007010b
Поправете грешка на Windows Update 0x80248014
