Коригирайте кода за грешка в OneDrive 0x8007016a
Когато използвате OneDrive , ако получите код за грешка 0x8007016a(Error Code 0x8007016a) , това се дължи на настройките на Files on Demand . В тази публикация ще ви предложим начини, които ще ви помогнат да разрешите проблема.
Преди да продължим, уверете се, че компютърът е актуализиран. Можете да проверите, като щракнете върху бутона Проверка за актуализация(Check for update)(Check for update) в Актуализация(Update) и сигурност(Security) . Ако има изчакваща свързана актуализация, не забравяйте да я инсталирате, последвано от рестартиране.
Какво е файлове при поискване?
OneDrive ви позволява да видите пълния списък с файлове и папки, без да изтегляте файла на компютъра. След това можете по всяко време да изберете да изтеглите файл и да го запазите само в облака, ако искате да спестите място. Тази функция се нарича Файлове при поискване .
Коригирайте кода за грешка в OneDrive 0x8007016a
Грешката възниква, когато се опитате да премахнете, преместите или преименувате файл от папка. Предупредителното съобщение ще посочи, че каквото и да се опитвате да направите, не работи. Единственият изход е да включите и изключите функцията за файл при поискване, за да може проблемът да бъде разрешен.
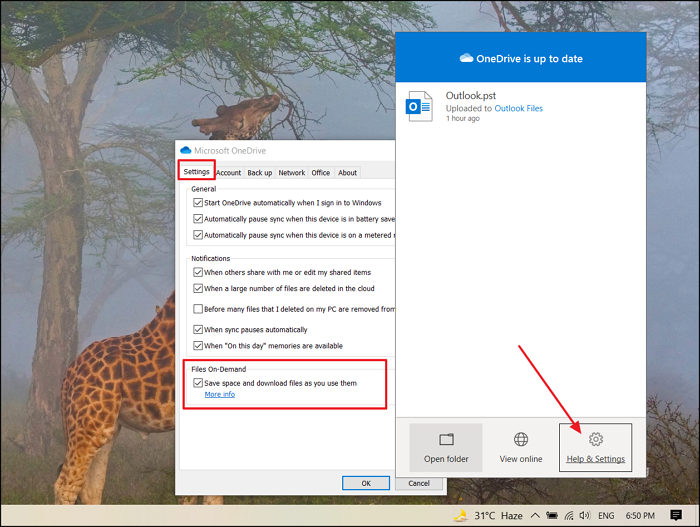
Стъпка 1: Деактивирайте файловете при поискване
- Щракнете с десния бутон(Right-click) върху иконата на OneDrive в (OneDrive)системната(System) област
- Изберете Помощ и настройки> Настройки.
- Махнете отметката от квадратчето под Files On-Demand—Save Space и изтегляйте файлове, докато ги използвате.
Стъпка 2: Нулиране на OneDrive
- Използвайте Win + R, за да отворите подканата за изпълнение
- Въведете и изпълнете следното в полето Run и натиснете клавиша Enter, за да нулирате OneDrive(Enter key to reset OneDrive)
%localappdata%\Microsoft\OneDrive\onedrive.exe /reset
- Намерете OneDrive App(Locate OneDrive App) в менюто " Старт(Start) " и щракнете двукратно, за да го стартирате
Стъпка 3: Активирайте файловете при поискване
- След като нулирането приключи, щракнете с десния бутон върху иконата на OneDrive в лентата на задачите
- Изберете Помощ и настройки> Настройки.
- Поставете отметка в квадратчето под Файлове при поискване(Demand) и оставете синхронизирането да завърши.
След като синхронизирането приключи, повече не трябва да получавате тази грешка.
Полезни четения:(Useful reads:)
- Как да коригирате кодовете за грешки в OneDrive(How to fix OneDrive error codes)
- Как да коригирате проблеми със синхронизирането на OneDrive(How to fix OneDrive sync issues) .
Related posts
Коригирайте кода за грешка в OneDrive 0x8004dedc (проблем с географското местоположение)
Коригирайте кода за грешка в OneDrive 0x8004de85 или 0x8004de8a
Как да коригирате кода за грешка в OneDrive 0x8004de25 или 0x8004de85
Коригирайте кода за грешка в OneDrive 0x80010007
Поправете кода на грешка в OneDrive 0x80070005
Поправете код за грешка на Xbox 0x800704CF
Поправете код за грешка на Steam 105, не може да се свърже със сървъра
Поправете кодове за грешки в OneDrive 1, 2 или 6
Поправете код на грешка 0x8007007E на Windows 11/10 - Актуализация, Outlook или принтер
Поправете кода на грешка в Microsoft Office 0x426-0x0
Поправете код за грешка на принтера на HP 0xc4eb827f в Windows 11/10
Поправете код на грешка 30038-28 при актуализиране на Office
Поправете код на грешка в Office 30045-29, нещо се обърка
Коригирайте кода за грешка при надграждане на Windows 0xe06d7363
Поправете VALORANT код за грешка 1 и 12 на компютър с Windows
Поправете кода на грешка Hulu P-TS207 или P-EDU125
Коригирайте кода за грешка в Windows Update 0x8007025D-0x2000C
Поправете код за грешка в iTunes 5105, Вашата заявка не може да бъде обработена
OneDrive не можа да бъде инсталиран, код на грешка 0x80040c97
Поправете код за грешка на Amazon Prime 9068 или 5004
