Коригирайте кода за грешка в OneDrive 0x8004dedc (проблем с географското местоположение)
Ако видите код за грешка 0x8004dedc , когато използвате OneDrive за работа или училище, това може да е, защото се опитвате да използвате OneDrive за работа или училище в различен регион. Например, може да сте се преместили наскоро в друга държава, когато сте получили тази грешка. Повечето от служебните и училищните акаунти могат да имат изискване, при което регионът на вашия компютър е важен и ако е различен, получавате го. Ето как можете да го разрешите.
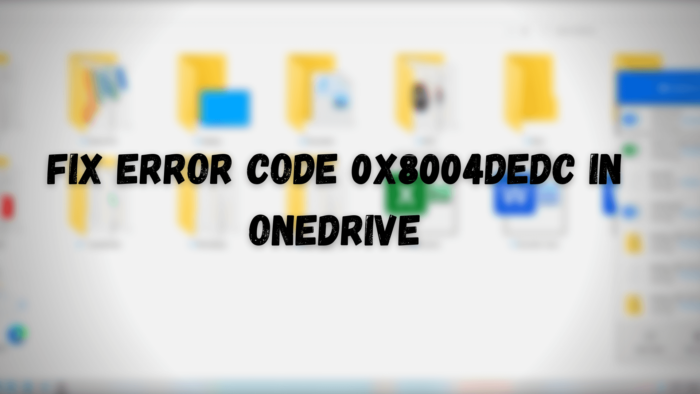
Коригирайте кода за грешка в OneDrive 0x8004dedc
Като обикновен потребител може да не успеете да го разрешите, но ако имате администраторски акаунт, можете да изпълните командата в PowerShell.(execute the command on PowerShell.)
- Натиснете(Press) бутона Старт(Start) и след това въведете PowerShell
- Моля, щракнете с десния бутон върху списъка и го стартирайте като администратор
- Въведете следната команда и натиснете клавиша Enter , за да я изпълните
Start-SPOUserAndContentMove -UserPrincipalName <UserPrincipalName> -DestinationDataLocation <DestinationDataLocation>
Ето какво означават UPN и Geo:
- UserPrincipalName – UPN на потребителя, който е OneDrive за работа или училище, се премества.
- DestinationDataLocation – Гео-местоположение(Geo-Location) , където трябва да се премести OneDrive за работа или училище. Това трябва да е същото като предпочитаното от потребителя местоположение за данни.
Така че, ако се местите от където и да е в Австралия(Australia) , ще ви трябва и неговият/нейният имейл идентификатор. Така че UPN(So UPN) е имейл идентификаторът, а GEO е местоположението.
Като администратор можете също така да гарантирате, че всички географски местоположения са съвместими, като използвате тази команда:
Get-SPOGeoMoveCrossCompatibilityStatus
Той ще покаже списък с вашите географски местоположения и дали съдържанието може да се мести между тях. Можете допълнително да настроите планирано преместване, като използвате опцията PreferredMoveBeginDate и да проверите състоянието с помощта на.
Get-SPOUserAndContentMoveState -UserPrincipalName <UPN>
Методът е лесен, но е в ръцете на администраторския потребител или ИТ администратора. Ако имате този проблем, свържете се с тях и те със сигурност ще разрешат проблема.
Надявам се, че публикацията ви дава достатъчно яснота, за да разберете причината за проблема.
Полезни четения:(Useful reads:)
- Как да коригирате кодовете за грешки в OneDrive(How to fix OneDrive error codes)
- Как да коригирате проблеми със синхронизирането на OneDrive(How to fix OneDrive sync issues) .
Related posts
Коригирайте кода за грешка в OneDrive 0x8007016a
Коригирайте кода за грешка в OneDrive 0x8004de85 или 0x8004de8a
Как да коригирате кода за грешка в OneDrive 0x8004de25 или 0x8004de85
Коригирайте кода за грешка в OneDrive 0x80010007
Поправете кода на грешка в OneDrive 0x80070005
Поправете VALORANT код за грешка 1 и 12 на компютър с Windows
Поправете код на грешка 0x800f0954 или 0x500f0984 на Windows 11/10
Поправете код за грешка на Amazon Prime 9068 или 5004
Коригирайте кода за грешка в Windows Update 0x8007025D-0x2000C
Поправете код за грешка на отдалечения работен плот 0x204 на Windows 11/10
Поправете код на грешка в Office 30045-29, нещо се обърка
Поправете код за грешка на Windows Update 800F0A13
Поправете кода на грешка в Microsoft Office 0x426-0x0
Поправете код на грешка 30038-28 при актуализиране на Office
Поправете код за грешка при инсталиране на Office 1603 на Windows 11/10
Поправете код за грешка на Steam 105, не може да се свърже със сървъра
Как да коригирам кода на грешка в Netflix U7353
Поправете Disney Plus Error Code 83 - Неизвестна грешка, стрийминг към вашето устройство
Поправете код на грешка 0x80242022 при инсталиране на игри на Xbox на компютър с Windows
Коригирайте кода за грешка в Windows Update 0xd0000034
