Коригирайте грешката в Windows 10, елементът на хронологията на файла не е намерен
История на файловете е функция в Windows 10 , която създава резервни копия с версии на файлове и папки, посочени от потребителя, или на всички файлове и папки на вашия компютър, ако не го посочите. Тъй като резервното копие нараства по размер и започвате да изчерпвате място, в крайна сметка ще трябва да изчистите пространството. Някои потребители съобщават за грешка — не можаха да изчистят данните от историята на файловете, елементът не е намерен(Could not Clean up File History data, Element Not Found) . Тази публикация разглежда решения, които могат да ви помогнат да разрешите този проблем в Windows .
Причината за грешката не може(Could) да се почисти в данните за хронологията на файловете(File History Data)
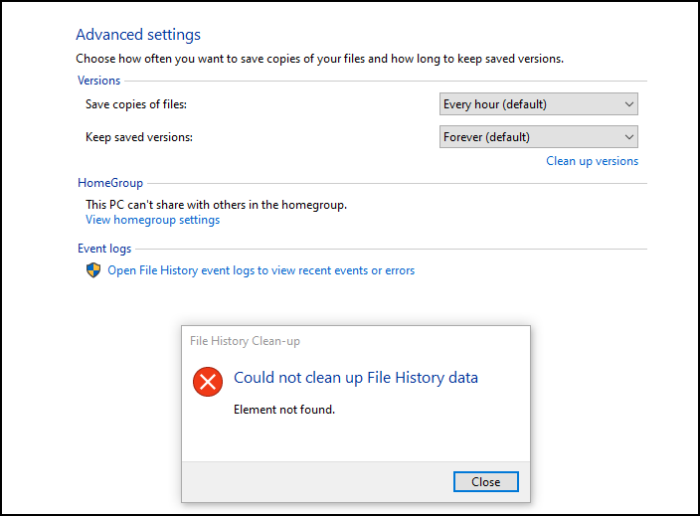
Макар че може да е грешка, но основната причина за възникването на грешката е, че мястото му липсва или е празно.
Мястото за съхранение на вашия компютър с Windows 10 може да е свършило. ( run out of space.)В този случай ще трябва или да изтриете някои файлове, или да надстроите пространството за съхранение.
Грешката е известна и за още един сценарий, при който нямаше архивиране и архивирането на хронологията(File History) на файловете наскоро беше нулирано на компютъра.
Можете да го нулирате, като отидете на Control Panel > System and Security > File History и щракнете върху бутона Изключване(Turn Off)
(File History Element)Грешка на елемента в историята на файла не е намерен(Found)
Това са някои от начините за разрешаване на проблема:
- Увеличете пространството за съхранение
- Нулиране на хронологията на файловете
- Облачно нулиране на Windows 10
Уверете(Make) се, че знаете как да използвате тази функция и сте с най-новата версия на Windows .
1] Увеличете пространството за съхранение
Можете да увеличите пространството за съхранение, като ръчно премахвате големи файлове(manually removing large files) от архива или добавяте физическо хранилище към пула. (adding physical storage to the pool.)Дори ако направите това временно, трябва да можете да изчистите място и след като това стане, можете да премахнете временното хранилище. Понякога историята на файловете(File History) не намира достатъчно временно място за изтриване на файлове и се забива.
3] Нулиране на хронологията на файловете
Най-простият начин да направите това е първо да изключите История(File History) на файловете и след това да премахнете устройството. След това можете да започнете от нулата и отново да конфигурирате хронологията на файловете(File History) .
В крайна сметка, ако нищо не работи, може да се наложи да очаквате да опитате различно решение за архивиране, докато не намерите такова, което работи с вашия компютър и вашите данни. Междувременно продължавайте да опитвате това и проверете дали проблемът е разрешен в последните актуализации.
2] Cloud Reset PC
Използвайте опцията Cloud Reset в Windows 10(Cloud Reset option in Windows 10) , като изберете опцията за запазване на вашите съществуващи файлове и данни, ако бъдете поискани.
Опцията за изтегляне в облак ще инсталира отново същата компилация, версия и издание, които в момента са инсталирани на вашето устройство.
Надявам се, че публикацията е била полезна за разрешаване или намиране на алтернатива на грешката „Елементът не е намерен“ в историята на файловете.
Related posts
Поправете грешка на файловата система (-2147219195) на Windows 11/10
Поправете грешки в файловата система с помощта на Check Disk Utility (CHKDSK)
Как да коригирате грешки в файловата система в Windows 10
Поправете грешки в файловата система в Windows 7/8/10 с помощта на Check Disk Utility (CHKDSK)
Поправете грешка в историята на файловете 80070005 в Windows 11/10
Коригиране на грешка 0xC00D3E8E, Свойството се чете само на Windows 11/10
Грешка 0x80070013 за възстановяване на системата, архивиране или коригиране на Windows Update
Грешка във функцията на LoadLibrary STATUS DLL НЕ НАМЕРЕН в Windows 10
Поправете идентификатор на събитие на диспечера за управление на услугите 7001 в Windows 11/10
Поправете грешка с идентификатор на събитие 7031 или 7034, когато потребителят излезе от компютър с Windows 10
Поправете грешка в приложението Explorer.exe в Windows 11/10
Поправете грешка при надграждане на Windows 0xC1900101-0x4000D
Поправяне на грешка при зареждане на steamui.dll в Windows 11/10
Коригирайте AppModel Runtime Errors 57, 87, 490, 21 и т.н. в Windows 10
Отстраняване на име на проблемно събитие BEX64 в Windows 10
Коригиране на ShellExecuteEx неуспешно; грешка в кода 8235 на Windows10
Поправете грешка 0xc00000e9 в Windows 11/10
Поправете неуспешна грешка в ShellExecuteEx в Windows 11/10
Поправете грешка при влизане в Microsoft Store 0x801901f4 в Windows 11/10
Поправете грешка при инсталиране на надстройка на Windows 10 0x8007042B - 0x2000D
