Коригирайте грешката UPnP неуспешна на Xbox One
Ако електрическата линия към вашия Xbox One внезапно е прекъсната, може да ви е трудно да се върнете към игрите. Също така може да видите грешка, носеща следното съобщение – UPnP не е успешно(UPnP not successful) . Въпреки че простото рестартиране на Xbox One може да реши проблема, ще трябва да следвате допълнителни стъпки, ако проблемът продължава да съществува.
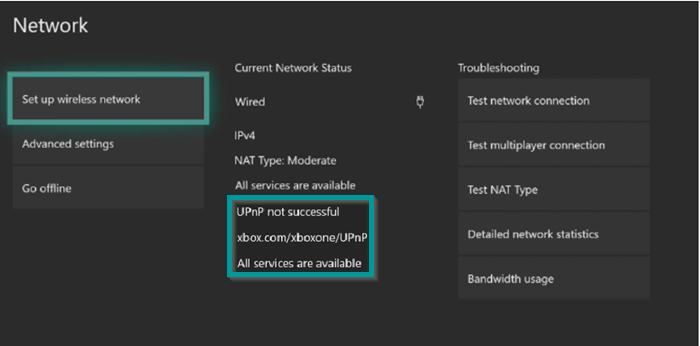
UPnP неуспешна грешка на Xbox One
Universal Plug and Play или UPnP е нещо, което вашият Xbox използва, за да настрои вашия рутер за мултиплейър игри и чат. Ако получите грешка UPnP неуспешна(UPnP not successful) , следвайте тази процедура:
- Влезте в уеб страницата за настройка на вашия рутер
- Отидете в раздела „Разширени“ на рутера
- Изберете „Разширени настройки“
- Отворете страницата UPnP
- Проверете дали UPnP е активиран
- Активирайте отново UPnP
- Рестартирайте вашия Xbox One , рутер и модем.
Прочетете по-нататък за пълните подробности.
Влезте в уеб страницата за настройка на вашия рутер
Отидете на страницата за вход на вашия рутер. Можете да търсите онлайн ръководства, свързани с влизането във вашия конкретен модел. Тук използвам рутер NETGEAR . Така че ще подчертая стъпките, свързани с него за активиране или деактивиране на Universal Plug and Play .
Стартирайте уеб браузър от компютър или мобилно устройство, което е свързано към мрежата на вашия рутер.
Въведете страница за влизане(login page) в рутера, за да отворите прозорец за вход.
Въведете(Enter) потребителското име и паролата на рутера (потребителското име и паролата трябва да са чувствителни към главни букви).
Проверете дали UPnP е активиран
Когато приключите, основната начална(Home) страница трябва да се зареди.
Сега отидете в секцията „ Разширени(Advanced) “ на рутера и изберете „ Разширени настройки(Advanced Setup) “.

Тук превъртете надолу, за да намерите UPnP връзка. Щракнете върху него, за да отворите страницата UPnP .
По подразбиране това квадратче за отметка за UPnP е избрано. Ако квадратчето Turn UPnP On е изчистено, рутерът не позволява на никое устройство автоматично да контролира ресурсите на рутера, като например пренасочване на портове. Деактивирайте UPnP .
Запазете промените си, когато сте готови.
Активирайте отново UPnP
Рестартирайте вашия Xbox One , рутер и модем.
Отново отидете до менюто UPnP на вашия рутер.

Активирайте UPnP и запазете промените си.
След като нулирате вашия рутер:
- Рестартирайте конзолата си Xbox.
- Натиснете бутона Xbox.
- Select System > Settings > General > Network настройки.
- Проверете настройките си отново, за да се уверите, че съобщението UPnP е изчезнало.
Ако UPnP все още не работи или ако не се поддържа от вашия рутер, можете също да опитате да използвате функциите на рутера DMZ , Port Forwarding или Port Triggering .
Всичко най-хубаво.
Related posts
Как да настроите Xbox One за вашето дете
Как да настроите споделяне в Twitter на Xbox One
10 най-добри бойни игри за Xbox One
Как да зададете и използвате персонализирано изображение като Gamerpic на Xbox One
Как да правите, споделяте, изтривате и управлявате екранни снимки на Xbox One
Поправете, че микрофонът за слушалки Xbox One не работи
Топ 10 RPG или ролеви игри за Xbox One
Как да управлявате емисия за активност и известия на Xbox One
Как да активирате Dolby Vision на Xbox One
Автоматично променяйте темите въз основа на изгрев и залез на Xbox One
Не се чува звук от играта или други геймъри на Xbox One
Как да стриймвате съвместно на Xbox One чрез Mixer и Xbox Live
10 най-добри игри на ужасите за Xbox 360 и Xbox One
Как да записвате, редактирате, споделяте, изтривате и управлявате клипове от игри на Xbox One
Как да промените настройката на DNS сървъра на Xbox One, за да го направите по-бърз
Как да използвате Party Chat на Xbox One, Windows, Android и iOS
Игра Apex Legends за Windows PC, Xbox One и PlayStation 4
Как да пренастроите бутоните на Xbox One Controller на компютър и Xbox One
Как да използвате режим „Не безпокойте“ и насрочени теми на Xbox One
Как да настроите Google Assistant на Xbox One
