КОРЕКЦИЯ: Xbox Controller продължава да се изключва
Липсата на кабели на съвременните конзоли е предимство за удобство, но може да доведе до проблеми със свързаността, ако нещо пречи на безжичния сигнал на устройствата. Като се има предвид, че повечето Xbox контролери се свързват чрез Bluetooth , играчите имат ограничен обхват далеч от конзолата.
Ако вашият Xbox контролер продължава да се изключва, опитайте едно от следните поправки. Последното нещо, от което се нуждаете, е връзката ви да падне в средата на интензивна мултиплейър игра.

1. Приближете се до конзолата
Възможно ли е да седите твърде далеч от конзолата си? Препоръчителният максимален обхват на безжичните контролери(maximum range of wireless controllers) е 19 фута или приблизително шест метра. Повечето хора ще останат добре на това разстояние, но ако седите далеч от Xbox (като играете на проектор), това може да причини проблеми с връзката ви.
2. Проверете батерията
Ако вашият контролер е почти мъртъв. Ако е така, може да се изключи без предупреждение или да се изключи. Проверете индикатора на батерията на екрана. Ако нивото на батерията е ниско, заредете контролера или сменете батериите.
Добра идея е да включвате акумулаторни контролери поне веднъж на всеки два дни, в зависимост от времето ви за игра, за да сте сигурни, че батериите никога не са изтощени, когато искате да седнете и да играете игри.
3. Захранване на контролера
Докато повечето хора изключват контролера си чрез менюто, е възможно да го изключите ръчно. Натиснете и задръжте бижуто в центъра на контролера за около пет секунди, докато престане да свети. Изчакайте 15 секунди и включете отново контролера, като натиснете бижуто още веднъж.

4. Свържете отново контролера
Ако захранването не помогне и вашият Xbox контролер продължава да се изключва, можете да сдвоите контролера с Xbox отново. Не забравяйте да прочетете статията(support article) за поддръжка на сайта на Xbox , за да намерите бутона на други конзоли.
- Натиснете и задръжте бутона за сдвояване(Pair) в предната част на конзолата, докато светлината започне да мига.

- Натиснете и задръжте бутона Pair на гърба на контролера, докато бижуто започне да мига.

- Когато индикаторът мига синхронно както на контролера, така и на конзолата, това означава, че контролерът е сдвоен.
Можете да сдвоите съвременните Xbox контролери с две различни устройства(two different devices) наведнъж, но ако ги преместите от конзола на конзола, понякога възникват проблеми. Опитайте да поправите контролера и да го тествате за известно време, за да видите дали се изключва.
5. Използвайте кабелна връзка
Ако контролерът продължава да се изключва, помислете за използването на по-дълъг USB кабел, за да свържете вашия контролер към вашия Xbox. Това ви позволява да седите удобно, докато играете, без да се притеснявате, че безжичната ви връзка ще падне.
Ако имате акумулаторна батерия, включването на вашия контролер(plugging in your controller) , докато играете, има допълнителното предимство да го зареждате. Това е лесно решение, но не и най-удобното. И все пак, когато сте по средата на игра и не искате да рискувате да загубите поради дефектен контролер, USB кабелът е малко неудобство.
6. Актуализирайте фърмуера на контролера
Ако е минало известно време, откакто сте актуализирали фърмуера, проблемът може да е самият контролер. Добрата новина е, че можете лесно да актуализирате вашия фърмуер.
- Отворете менюто Настройки на Xbox(Xbox Settings) .

- Изберете Устройства(Devices ) > Аксесоари(Accessories) .

- Изберете вашия контролер, като изберете трите точки под Конфигуриране(Configure) .
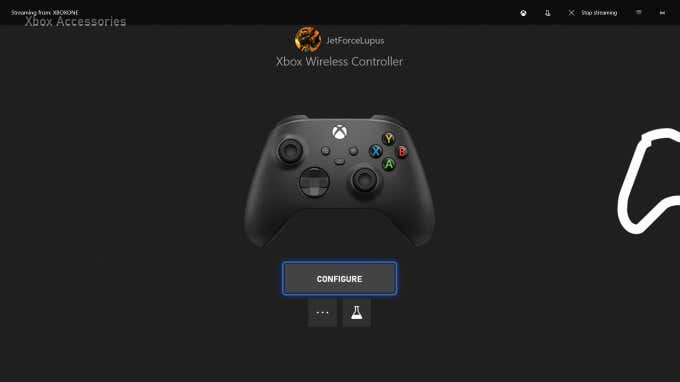
- Изберете Актуализиране сега(Update Now) .
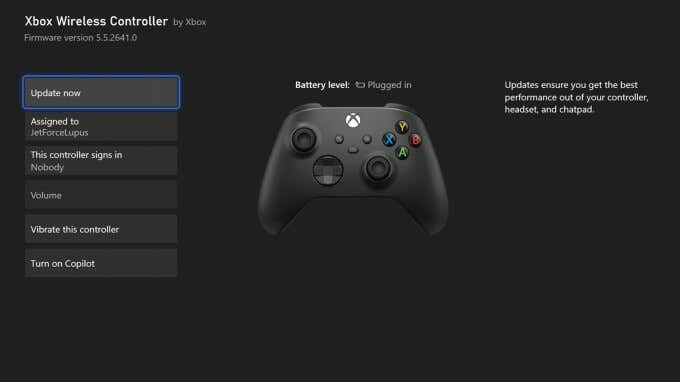
- Изберете Продължи(Continue) .

Вашият Xbox ще приложи актуализацията към вашия контролер. Може да отнеме няколко минути, за да завършите този процес, но след това трябва да опитате да играете с контролера, за да видите дали тази корекция спира връзката на Xbox контролера.
7. Актуализирайте Xbox
Ако актуализирате фърмуера на вашия контролер(controller firmware) , не забравяйте да отделите време да актуализирате и конзолата. Докато Xbox ще извършва актуализации автоматично през повечето време, има случаи, когато трябва да проверите за актуализации.
- Отворете менюто Настройки на Xbox(Xbox Settings) .
- Изберете Система(System ) > Актуализации(Updates) .
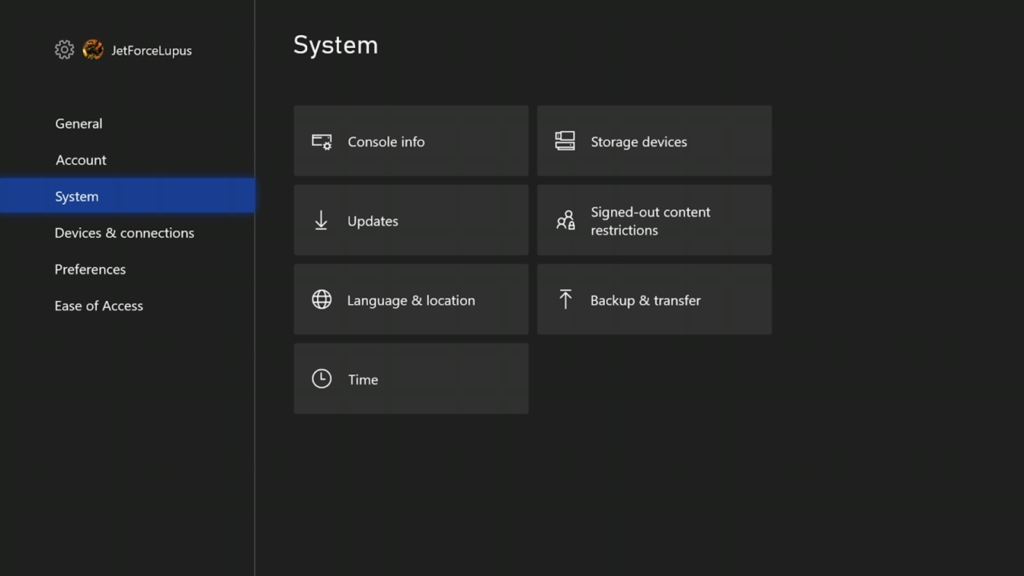
- Изберете Актуализиране на конзолата(Update console) .
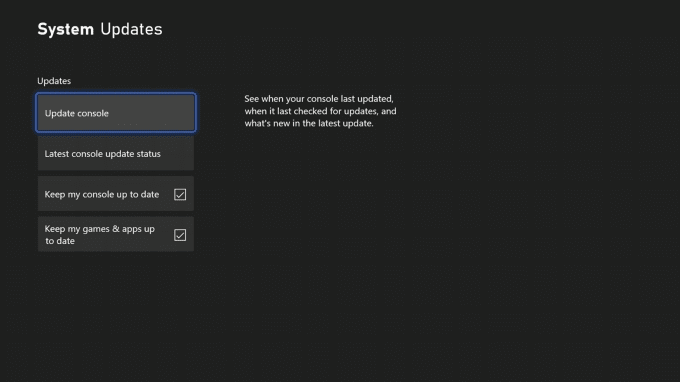
- Изберете Стартиране на актуализацията.(Start Update.)
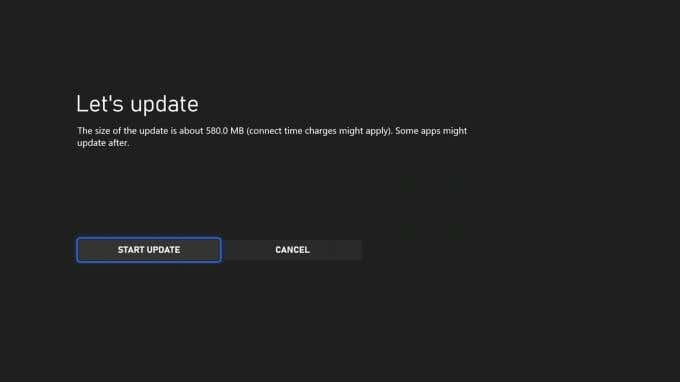
В повечето случаи никога няма да се наложи да извършвате ръчна актуализация на конзолата. Повечето актуализации се случват автоматично или ще видите известие, когато трябва да се случи актуализация. Ако започнете да изпитвате грешки при прекъсване на връзката на вашата Xbox конзола, добре е да проверите и да видите дали устройството се нуждае от актуализация.
8. Сменете контролера
Ако всичко друго се провали, можете да опитате да поправите контролера, като го отворите, ако имате техническите умения, но може да е по-лесно просто да го замените и да закупите нов. Въпреки че Microsoft твърди, че контролерите му трябва да издържат десет години или повече при редовна игра, анекдотични доказателства показват, че много играчи изпитват проблеми с бронята, проблеми с зареждането и други.
Ако вашият контролер е бил изпускан твърде много пъти или просто прекарвате много време в използването му, може да е време да инвестирате в нов контролер. Помислете за това по този начин: това ви дава извинение да се възползвате от новите модели на Xbox Design Labs .
Проблемите със свързаността(Connectivity) не са нищо ново, особено с Xbox Series(Xbox Series X) X. Въпреки мощността му, много геймъри откриват, че контролерите им се изключват произволно по време на игра или когато конзолата е изключена. Ако това се случи с вас, опитайте едно от тези осем решения, за да коригирате проблема.
Related posts
Безжичният контролер PS5 продължава да прекъсва връзката? 8 корекции, които да опитате
WiFi продължава да прекъсва връзката през цялото време? Ето как да го поправите
Как да коригирате „Няма достатъчно ресурси за USB контролер“ в Windows 10
Бутонът Print Screen не работи в Windows 10? Как да го поправя
Как да коригирате грешката „RPC сървърът не е наличен“ в Windows
Как да поправите, че лентата на задачите на Windows 10 не работи
КОРЕКЦИЯ: Verizon Message+ продължава да спира или не работи
Имате ли нужда от защитна стена на трета страна на Mac и Windows?
Как да коригирате BSOD wdf_violation в Windows
Заданието за печат няма да се изтрие в Windows? 8+ начина за поправяне
КОРЕКЦИЯ: Amazon Fire Stick продължава да се рестартира
КОРЕКЦИЯ: Защо моят браузър по подразбиране продължава да се променя в Windows?
Какво да направите, ако Windows Store не се отваря
Как да поправите заекването на мишката в Windows 10
Как да коригираме грешката „Не можахме да завършим актуализациите“ в Windows
Приложението продължава да спира на Android? 11 поправки, които да опитате
Поправете „Не можах да намеря този елемент“ при изтриване в Windows
Поправка Не може да се регулира яркостта след надстройка до Windows 8.1/10
Крайно ръководство за отстраняване на проблеми за Windows 7/8/10 Проблеми с връзката с домашната група
Как да коригирате грешка „d3dx9_43.dll липсва“ в Windows
