КОРЕКЦИЯ Вашият акаунт в Microsoft не е променен на локален акаунт 0x80070003
Някои потребители съобщават, че когато преминат към локален акаунт в Windows Sign-in , той показва кода за грешка 0×80004005, който казва „Съжаляваме, но нещо се обърка. Вашият акаунт в Microsoft не е променен на локален акаунт. Грешката 0×80004005 винаги е свързана със ситуацията „ Отказан достъп(Access Denied) “ и това означава, че акаунтът ви в Microsoft не е синхронизиран правилно. Следователно няма да можете да превключите към локален акаунт и тази грешка ще се появи „ Вашият акаунт в Microsoft не е променен на локален акаунт 0x80070003. (Your Microsoft Account wasn’t changed to a local account 0x80070003.)”

Въпреки че има много предимства да имате акаунт в Microsoft , свързан с Windows , но много потребители нямат нужда от всички тези услуги, и ако сте един от тези потребители, тогава ще сте готови да преминете към локален акаунт, но вие сте изправени пред грешка 0x80070003, тогава не се притеснявайте, следвайте изброените по-долу методи, за да преминете към локален акаунт.
Препоръчително: Преди да направите каквито и да е промени в системата си, създайте точка за възстановяване(create a Restore point) , ако в случай, че нещо се обърка, можете да използвате този архив, за да възстановите компютъра си.
КОРЕКЦИЯ(FIX) Вашият акаунт в Microsoft(Microsoft Account) не е променен на локален акаунт 0x80070003
Сега, без да губим време, нека да видим Как да КОРСИРАМЕ Вашият акаунт в Microsoft(Microsoft Account) не е променен на локален акаунт 0x80070003 с помощта на изброеното по-долу ръководство:
Метод 1: Изтрийте вашето устройство(Device) от акаунт в Microsoft(Microsoft Account)
1. Натиснете клавиша Windows Key + I, за да отворите прозореца Настройки(Settings) и след това щракнете върху Акаунти.(Accounts.)

2. От лявата страна менюто избира опциите за вход.(Sign-in options.)

4. След това създайте нов пин(new pin) и също щракнете върху Промяна под паролата.(Change under the password.)

5. По същия начин променете и паролата.
6. Отворете всеки браузър, след което отидете на outlook.com и влезте с имейла на вашия акаунт в Microsoft и новата парола, която току-що променихте.
7. След като влезете в пощата си, щракнете върху името или снимката на акаунта си и след това щракнете върху „ Преглед на акаунта. (View Account.)”

8. Когато сте в настройките на акаунта, щракнете върху „ Вижте всички(See all) “ до Устройствата.
9. Намерете вашето устройство в списъка и щракнете върху Премахване на лаптоп(Remove laptop) . (Забележка: може да отнеме известно време, така че бъдете търпеливи)

10. Накрая затворете браузъра и натиснете клавиша Windows Key + I, за да отворите Настройки.( open Settings.)
11. След това щракнете върху Акаунти(Accounts) и в секцията Ваша информация щракнете върху Вход с локален акаунт.(Sign in with a local account instead.)

12. Ако горният метод не работи, свързаните услуги не са конфигурирани правилно. За да ги накарате да работят, за да следвате следващия метод, след това отново опитайте да преминете към локален акаунт.
Този метод може да успее да КОРЕКЦИЯ Вашият акаунт в Microsoft не е променен на локален акаунт 0x80070003,(FIX Your Microsoft Account wasn’t changed to a local account 0x80070003) но ако все още сте заседнали, продължете със следващия метод.
Метод 2: Включете синхронизирането
1. Натиснете клавиша Windows + R, след което въведете services.msc и натиснете Enter.

2. Намерете помощник за влизане в акаунт на Microsoft( Microsoft Account Sign-In Assistant) и Windows Update.
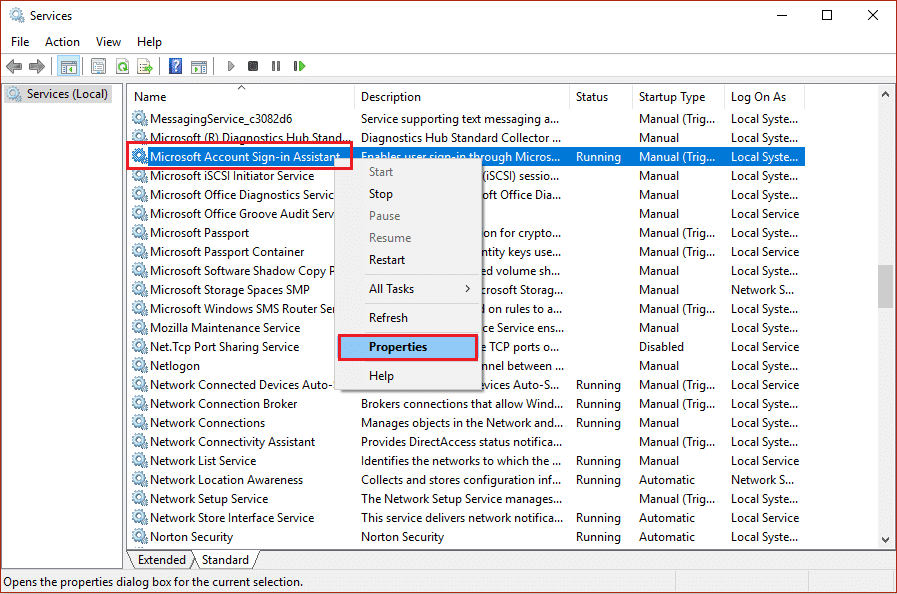
3. Щракнете с десния бутон върху горните услуги и изберете Свойства.(Properties.)
4. След това изберете Тип стартиране на Автоматично(select Startup type to Automatic) (отложен старт).
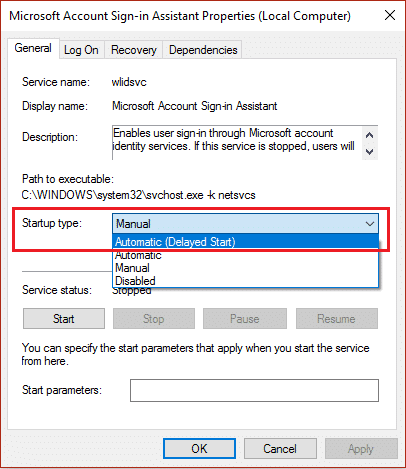
5. Щракнете върху Приложи, последвано от OK.
6. Сега в прозореца services.msc намерете следните услуги:
Remote Procedure Call Local Session Manager User Accounts Service
7. Уверете се, че техният тип стартиране е настроен на Автоматично.(Startup type is set to Automatic.)
8. Въведете Sync в Windows Search и щракнете върху Sync your settings.

9. Затворете(Close) всичко, рестартирайте компютъра си и влезте, след което опитайте отново да превключите към локален акаунт(Account) .
Това е всичко, което успешно поправихте. Вашият акаунт в Microsoft не е променен на локален акаунт 0x80070003,(Fix Your Microsoft Account wasn’t changed to a local account 0x80070003) но ако все още имате въпроси относно тази публикация, не се колебайте да ги зададете в секцията за коментари.
Related posts
Няма бутон за премахване за акаунт в Microsoft в Windows 11/10
Променете основния имейл адрес на акаунта в Microsoft за Windows 11/10
Как да се присъедините към Windows 10 Insider Program без акаунт в Microsoft
Поправете, че вашият акаунт не е променен на този акаунт в Microsoft 0x80070426
Как да добавите член на семейството към вашия акаунт в Microsoft
Как да премахнете акаунт в Microsoft от Windows 11
Поправете Microsoft Store, който не инсталира приложения
Как да свържете продуктов ключ на Windows с акаунт в Microsoft
Поправете грешка на Microsoft Teams caa70004 в Windows 11/10
Как да затворите и изтриете своя акаунт в Microsoft
Как да поправите Microsoft Store, който не се отваря в Windows 11
Microsoft Edge не може да се отвори с помощта на вградения администраторски акаунт [РЕШЕНО]
Коригирайте микрофона на Microsoft Teams, който не работи в Windows 10
Поправете грешка в Microsoft Windows Store 0x80070520 в Windows 10
Как да поправите Microsoft Windows Search Indexer спря да работи и беше затворен
Отстранете проблем с преки пътища към файлове на OneNote, които не могат да бъдат изтрити
Коригирайте Microsoft Office, който не се отваря в Windows 10
Поправете грешка в разрешенията на Word файл в Windows 10
Поправете код за грешка в Microsoft Store 0x80073CF3 на Windows 11/10
Как да коригирам проблема с бавното изтегляне на Microsoft Store?
