Копирайте неизбираем текст в диалогови прозорци на Windows с Textify
Много пъти искаме да копираме текст от такива диалогови прозорци, което понякога може да не е възможно с командата Ctrl+CНапример, да приемем, че сте инсталирали софтуер и след като приключите с инсталацията, той показва кратка инструкция и искате да копирате този текст във вашия Notepad . Можете да опитате да щракнете с десния бутон и да изберете текста или да натиснете Ctrl+C . Но това може да не работи понякога. В такива моменти можете да използвате безплатен софтуер, наречен Textify . Подобно на GetWindowText , GTText или JOCR(GTText or JOCR) , Textify също ви позволява да копирате неизбираем текст(copy unselectable text) в диалоговите прозорци на Windows.
Копиране на неизбираем текст
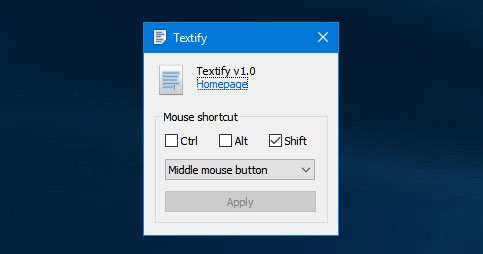
Textify е безплатен преносим софтуер, който работи на почти всички версии на Windows , включително Windows 10/8/1/8/7/Vista . Няма друго специално системно изискване за този безплатен софтуер за Windows .
За да започнете с Textify , изтеглете го и щракнете върху неговия изпълним файл, за да го отворите.
Той предлага много малко опции и затова е много лесен за използване. Не е нужно да разбирате нищо, за да копирате неизбираемия текст в Windows от всеки софтуерен диалогов прозорец или прозорец със съобщение за системна грешка. Когато получите такъв диалогов прозорец, уверете се, че кутията остава отворена, в противен случай няма да работи.
За да копирате неизбираем текст, напишете инструмента Textify , щракнете върху диалоговия прозорец или прозореца със съобщение за грешка и натиснете Shift+Middle button на мишката. Ще видите лентата за избор на текст, както следва:
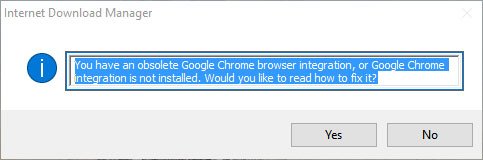
Сега изберете, копирайте и поставете текста навсякъде, включително Notepad , Word и др.
Ако използвате лаптоп без външна мишка, може да нямате средния бутон на мишката (колело). В такива моменти можете да промените настройките по подразбиране. Можете да изберете Ctrl или Alt вместо Shift , което е по подразбиране, и да щракнете с десен или ляв бутон на мишката.
Това е всичко.
Ако желаете, можете да изтеглите този софтуер от тук(here)(here) . Кажете ни как работи за вас.
Related posts
Копирайте кодове за грешки и съобщения от диалогови кутии в Windows 10
Най-добрият безплатен софтуер за бързо копиране на файлове за компютър с Windows 11/10
Споделяйте файлове с всеки с Send Anywhere за компютър с Windows
VirtualDJ е безплатен виртуален DJ софтуер за компютър с Windows
Alt-Tab Terminator подобрява функционалността на Windows ALT-Tab по подразбиране
Най-добрият безплатен софтуер за управление на дялове за Windows 11/10
Преглед на yWriter: Безплатен софтуер за писане на скриптове за Windows
Най-добрият безплатен софтуер за монтиране на ISO за Windows 11/10
TrIDNet: Идентифицирайте неизвестен тип файл без разширения в Windows
Инструментът Long Path Fixer ще коригира грешки в Path Too Long в Windows 10
Най-добрият безплатен софтуер за разписание за Windows 11/10
Конвертирайте AVCHD в MP4, като използвате тези безплатни конвертори за Windows 11/10
Как да сменяте твърди дискове в Windows 11/10 с Hot Swap
Подправете църковното си поклонение с Songview за Windows 11/10
Invoice Expert: Безплатен софтуер за фактури, инвентар и фактуриране за Windows
Как да редактирате или промените системна информация в Windows 10
Geek Uninstaller – преносим деинсталатор всичко в едно за Windows 10
Най-добрият безплатен софтуер за актуализиране на драйвери за Windows 11/10
Cyberduck: Безплатен FTP, SFTP, WebDAV, клиент на Google Drive за Windows
Гледайте цифрова телевизия и слушайте радио на Windows 10 с ProgDVB
