Копирайте и поставете във вашите Apple устройства с помощта на универсален клипборд
Имате ли имейл адрес или URL на вашия iPhone, който би бил по-полезен, ако беше на вашия Mac ? Или може би имате снимка на вашия Mac , която искате да използвате на вашия iPad? Или може би имате един файл на вашия MacBook Air , който трябва да копирате във вашия i Mac Pro ?
Използвайки универсален клипборд, просто го копирайте на едно устройство и го поставете на друго!

Ако сте готови да намалите цената си, за да купите неща на Apple , има предимства. Две функции са това, което Apple нарича непрекъснатост(Continuity) и универсален клипборд(Universal Clipboard) . Тези функции се появиха за първи път в MAC OS Sierra , OS 10.12 и iOS 10.
В тази статия ще ви преведа през изискванията и настройката за универсален клипборд. В моите собствени тестове работи много добре между моя Mac , iPad и iPhone.
Софтуерни/хардуерни изисквания
Тази функция работи на следните устройства и операционни системи:
Mac(Macs) - овете трябва да имат Mac OS 10.12 ( Sierra ) или по-нова версия; устройствата с iOS трябва да работят с iOS 10 или по-нова версия. По отношение на поддържания хардуер, използвайте диаграмата по-долу, за да се уверите, че моделът ви е достатъчно нов, за да поддържа универсален клипборд.

След това, за да работи това, трябва да се уверите, че Wifi и Bluetooth са ДВЕТЕ(BOTH) включени за всяко устройство и че сте близо до устройството, към което искате да „поставите“. Освен това всички устройства трябва да са влезли в един и същ акаунт в iCloud.
Как да активирате универсален клипборд
Ако вашите устройства могат да използват Universal Clipboard , сега ще искате да проверите дали е активиран за вашите OS X и iOS устройства.
Универсалният клипборд(Universal Clipboard) е част от Handoff и Continuity , термините на Apple за непрекъсната работа между и между устройства. Ето как да активирате Handoff в Mac OS и в iOS:
iOS: Настройки (Settings ) / Общи (General ) / Handoff

OS X: System Prefs / General / Allow Handoff между този Mac и вашите iCloud устройства(Allow Handoff between this Mac and your iCloud devices)
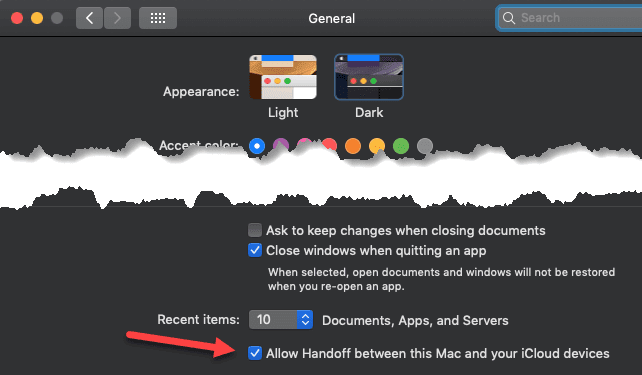
В този момент всичко трябва да работи. Преди да се разочаровате или да промените каквито и да е настройки, уверете се, че рестартирате устройствата, само за да сте сигурни, че всичко е синхронизирано.
Копиране и поставяне
Проверете отново дали сте активирали както Wifi , така и Bluetooth на всички устройства и след това опитайте да копирате някакъв текст. По-долу копирах малко текст от приложение за новини на моя iPhone:

След това отворих приложението TextEdit на моя Mac и отидох в менюто Редактиране . (Edit)Веднага забелязах, че е налична опцията за поставяне.

Щракнах върху Поставяне(Paste) и текстът ми от iPhone се появи на моя Mac!

Сега тествах това с помощта на няколко приложения и в двете посоки и не винаги работеше правилно. Например, копирането на текст от приложението Gmail работи само от време на време. За някои имейли текстът се копира добре, но за други нищо не се показва.
Подозирам, че има нещо общо с форматирането на текста в имейлите, но е досадно, че не знаеш кога ще работи или не.
Копирането на кодове за удостоверяване от Authy или LastPass работи добре. Копирането на изображения от приложението Photos и поставянето им също работи добре. Нямах възможност да поставя цял файл от Mac в Mac , защото нямам два Mac(Macs) , но се надявам, че и това трябва да работи добре.
Ако срещнете някакви проблеми, уверете се, че вашите устройства и операционни системи се поддържат и че Handoff е активиран на всички устройства. Наслади се!
Related posts
Как да деактивирате синхронизирането на клипборда между устройства в Windows 11/10
Как да свържете устройства с Windows 8.1 към безжични мрежи чрез WPS
Как да зададете настройки по подразбиране за автоматично възпроизвеждане за медии и устройства в Windows 8.1
Как да използвате клипборда в Windows 10: поставете по-стари елементи, фиксирайте елементи, изтривайте елементи и т.н.
Прости въпроси: Какво е USB (универсална серийна шина)?
Как да получите възстановяване от Apple App Store
Как да коригирате грешката „Недостъпен ресурс“ в Apple Music
Как да използвате карти на Apple Watch
Как да управлявате Apple TV от iPhone, iPad и Mac
5 начина за изрязване, копиране и поставяне на текст на Mac
Как да спрете да използвате Apple Family Sharing или да премахнете членове на семейството
Как да инсталирате NumPy с помощта на PIP на Windows 10
Какво можете да направите от панела Устройства и принтери в Windows?
Как да използвате странична кола на Apple
Как да настроите Apple Wallet
Как да анотирате PDF файл с помощта на Apple Pencil
Как да платите на някого с Apple Pay на вашия iPhone
Как да използвате Face ID на iPhone с включена маска (не е необходим Apple Watch)
Синхронизирайте Apple Watch с вашето приложение за фитнес
Как да демонтирате или отхвърлите неуспешен WIM на Windows система
