Конзолата за управление на Microsoft (MMC.exe) спря да работи
Конзолата за управление на Microsoft(Microsoft Management Console) ( MMC ), която е представена от процеса mmc.exe управлява административните приставки за Windows . Ако някоя от съответните приставки като Диспечер на устройства(Device Manager) , Редактор на групови правила(Group Policy Editor) , Управление на дискове(Disk Management) и т.н. се срине, е напълно възможно MMC да носи отговорност. В такава ситуация може да видите диалогов прозорец за грешка, който гласи:
Конзолата за управление на Microsoft(Microsoft Management Console) спря да работи
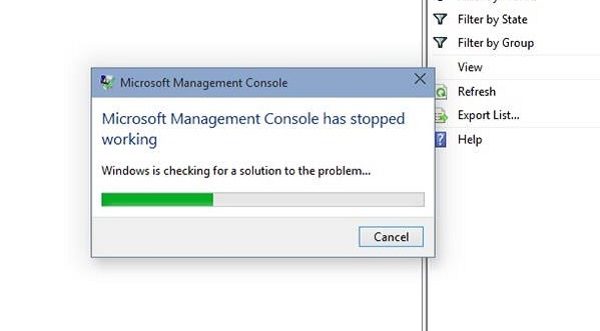
Когато Snap-ins или DLL причиняват блокиране на MMC.exe или причиняват грешка при срив. Такива сривове може да са свързани с несъвместими DLL файлове(DLLs) на приложения, прикачени към процеса mmc.exe .
Първата стъпка при среща с тази грешка трябва да бъде рестартирането на системата. Има шанс наистина да помогне. Опитайте да актуализирате Windows и да рестартирате системата отново, ако това помогне. Ако не, можем да продължим със следните стъпки за отстраняване на неизправности:
1] Отстраняване на неизправности в състояние на чисто зареждане
Да предположим(Suppose) , че сте инсталирали скорошен софтуер и подозирате, че може да причини проблем, опитайте да го деинсталирате и рестартирайте системата. Ако това не разреши проблема, можете да извършите чисто зареждане(perform a Clean Boot) и да се опитате да идентифицирате нарушителната програма, която може да причини MMC да не се отваря.
Когато стартирате компютъра при чисто зареждане, компютърът стартира с помощта на предварително избран минимален набор от драйвери и стартиращи програми и тъй като компютърът стартира с минимален набор от драйвери, някои програми може да не работят както сте очаквали. Отстраняването на неизправности при чисто зареждане е предназначено да изолира проблем с производителността. За да извършите отстраняване на неизправности при чисто зареждане, трябва да предприемете редица действия и след това да рестартирате компютъра след всяко действие. Може да се наложи да деактивирате ръчно един елемент след друг, за да опитате да посочите този, който причинява проблема. След като идентифицирате нарушителя, можете да обмислите премахването или деактивирането му.
2] Стартирайте сканирането на System File Checker
Грешката е свързана с процеса mmc.exe и може да възникне, когато прикачените към процеса DLL са повредени или несъвместими. Опитайте сканирането за проверка на системните файлове, за да поправите повредените DLL и проверете дали решава проблема.
3] Поправете системното изображение на Windows
В идеалния случай сканирането на System File Checker трябва да може да поправи повредените и несъвместими DLL файлове, но ако не, стартирайте DISM(run DISM) , за да поправите евентуално повредено системно изображение.
4] Проверете(Check) за грешка в Event Viewer
Регистърът на Event Viewer показва регистрационни файлове за системни грешки, така че да можете да ги прегледате и да идентифицирате грешките и съобщенията:
- За да отворите програмата Event Viewer , потърсете програмата в лентата за търсене на Windows .
- Ако откриете събития, маркирани като грешка с червен удивителен знак, щракнете двукратно върху събитието за подробности за проблема и ги решете съответно.
Надявам се нещо да помогне.
Прочетете(Read) : Приложението MMC.exe е блокирано за ваша защита(MMC.exe app has been blocked for your protection) .
Related posts
Какво представлява конзолата за управление на Microsoft (MMC) в Windows 11/10?
Грешка в Microsoft Store 0x80072F05 - Сървърът се препъна
Поправете кодовете за грешка при инсталиране и актуализиране на Microsoft Edge
USB устройството не се показва в този компютър, но се вижда в Disk Management
Microsoft Office Click-To-Run Високо използване на процесора в Windows 11/10
HTTPS сайтовете не се отварят в нито един браузър на компютър с Windows
Използване на версията от командния ред на Microsoft Support and Recovery Assistant
Поправете грешка при придобиване на лиценз на Microsoft Store в Windows 11/10
The Geek's Way of Managing Printers - Конзолата за управление на печат
Инструмент за отстраняване на неизправности с клавиатурата на Windows Touch от Microsoft
Приложението Microsoft Store се премахва, когато влезете за първи път
Поправете грешка ERR_CERT_COMMON_NAME_INVALID
За съжаление не можем да стигнем до вашия акаунт в момента грешка в приложенията на Office 365
Как да поправя Runtime Error 1004 в Microsoft Excel?
Това действие е валидно само за продукти, които са инсталирани в момента
Най-добрите приложения за управление на проекти за Microsoft Teams
Разширена диагностика, помощник за поддръжка и възстановяване на Microsoft - Outlook
Процесът на запис е неуспешен - грешка при калибриране на мощността или грешка при средна скорост
Как да поправите DAQExp.dll липсва грешка в Windows 10
Фоновата интелигентна услуга за трансфер не работи в Windows 11/10
