Конвертор на документи: Конвертирайте DOC, PDF, DOCX, RTF, TXT, HTML файлове
Ако искате да конвертирате файл от един формат в друг файлов формат, използвайте AVS Document Converter . Това е безплатен конвертор на документи всичко в едно, който може да чете множество формати и да ги преобразува в различни формати за моменти. Не е необходимо да инсталирате няколко софтуера, за да конвертирате един файл в повече от един формат. Нека да разгледаме тази безплатна програма, която можете да инсталирате на Windows XP и всички по-нови версии.
AVS конвертор на документи(AVS Document Converter) за Windows 10
AVS Document Converter ви позволява да конвертирате вашите файлове между DOC , PDF , DOCX , RTF , TXT , HTML и т.н. Неговите функции накратко са:
- Конвертиране на файлове в множество формати:(Convert files to multiple formats: ) Това е основната характеристика на този софтуер. Можете да конвертирате един файл в множество текстови формати за моменти. Поддържа PDF , HTML , RTF , DOCX и др. Други важни формати са EPUB , MOBI и др. Можете да конвертирате документ в PDF , DOC , DOCX , HTML , ODT , RTF , TXT , EPUB , MOBI , JPG , PNG , и т.н.
- Групово преобразуване:(Bulk conversion: ) Това е втората най-важна функция, тъй като повечето от другите конвертори на документи изостават от този инструмент поради тази специалност.
- Защита с парола:(Password protection: ) Ако се опитвате да конвертирате DOCX файл в PDF и искате да зададете парола, можете да направите това с помощта на този софтуер.
- Добавяне на воден знак: Водният (Add watermark:) знак(Watermark) ви помага да защитите документа си от споделяне от трета страна. Ако искате да добавите воден знак във вашия документ, можете да го направите, преди да извършите преобразуването.
- Обединяване на документи:(Merge documents:) Ако искате да обедините няколко документа в един, това също е възможно. Трябва обаче да изберете същия формат на документа.
- Извличане на изображения:(Extract images: ) Да приемем, че имате документ на Word и искате да извлечете всички снимки от него. Ако броят на изображенията е значителен, можете да използвате този инструмент, за да извлечете всички изображения от вашия документ.
- Промяна на миниатюра: (Change thumbnail:) Миниатюрата(Thumbnail) ви помага бързо да разпознаете документ. Ако е така, можете да използвате този инструмент, за да промените миниизображението по подразбиране, преди да го конвертирате в друг формат.
- Печат на документ:(Print document:) След като отворите документ в AVD Free Document Converter , можете също да го отпечатате.
След като го изтеглите, инсталирате и отворите на вашия компютър, ще намерите прозорец като този -
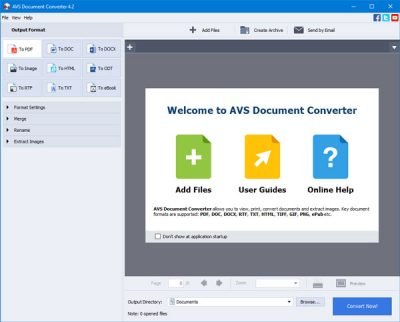
Трябва да отворите файл, за да отключите всички опции. Ако изберете Към PDF(To PDF) , можете да намерите всички опции, споменати по-горе. Например, ще ви позволи да добавите воден знак, да зададете парола и т.н. Същите опции не са налични, ако изберете Към електронна книга(To eBook) .
Как да добавите воден знак(How to add a watermark)
Ако сте избрали опция, при която опцията за воден знак се вижда от лявата ви страна, следвате тези стъпки. Моля(Please) , имайте предвид, че трябва да зададете водния знак, преди да конвертирате файла.
За да започнете, първо поставете отметка в квадратчето за воден знак(Watermark ) . След това можете да напишете текста, който искате да покажете като воден знак. След това можете да изберете шрифт, цвят, размер на шрифта, непрозрачност и т.н.
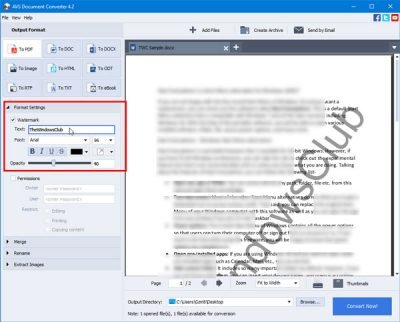
Възможно е да видите визуализацията на живо от дясната си страна.
Как да зададете парола(How to set a password)
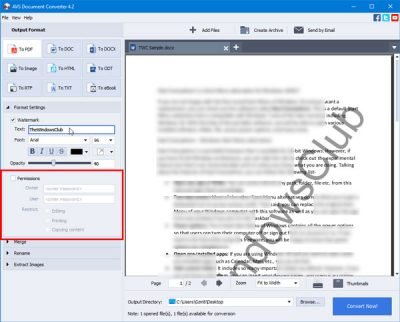
Можете да зададете парола и да разрешите или блокирате хората да редактират, отпечатват или копират документа. Ако панелът Разрешения(Permissions) се вижда от лявата ви страна, можете да поставите отметка в съответното квадратче, да въведете паролата и да зададете ограниченията.
Как да извличам изображения(How to extract images)
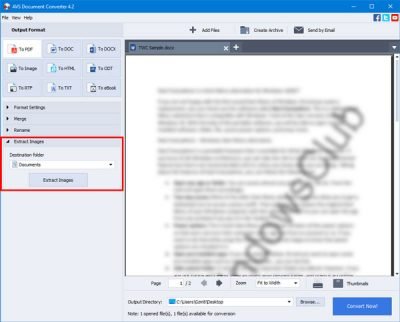
Ако имате файл с много изображения и искате да ги извлечете всички, можете да следвате тези стъпки. Първо трябва да отворите документа. След това намерете секцията Извличане на изображения(Extract Images ) от лявата си страна, изберете папка, където искате да запазите всички снимки, и щракнете върху бутона Извличане на изображения(Extract Images ) .
Как да обедините документи(How to merge documents)
Ако имате няколко файла и искате да ги обедините в един, можете да го направите. За целта първо трябва да отворите всички файлове. След това разгънете секцията Обединяване(Merge ) от лявата си страна, поставете отметка в квадратчето Обединяване на отворени документи(Merge open documents ) и щракнете върху бутона Конвертиране сега(Convert Now ) .
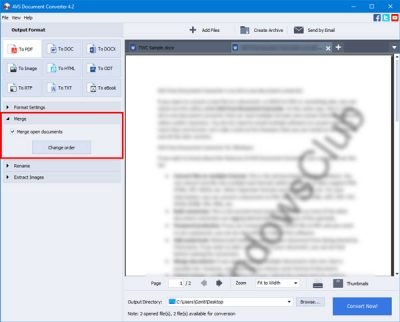
Можете да промените реда на документите. Ако искате да направите това, трябва да щракнете върху бутона Промяна на поръчката(Change order ) и да направите съответните промени.
Ако сте доволни от вашите настройки, воден знак и т.н. и искате да получите конвертирания файл, трябва да изберете папка, в която искате да запишете файла. За това щракнете върху бутона Преглед(Browse ) , който се вижда от долната страна, изберете местоположение и щракнете върху Convert Now! бутон.
Можете да изтеглите AVS Document Converter от официалната страница за изтегляне(official download page)(official download page) .
CutePDF и WinScan2PDF са някои от другите конвертори на документи за Windows 10.(CutePDF and WinScan2PDF are some of the other document converters for Windows 10.)
Related posts
7-PDF конвертор на уебсайтове: Конвертирайте уеб страници в PDF
Конвертирайте CSV в GPX или KML, като използвате безплатни инструменти за конвертиране в Windows 11/10
Преобразувайте Word документи в JPG с помощта на пакетен конвертор от Word в JPG
Преобразувайте текст в HTML или XHTML с MarkdownPad за компютър с Windows
Icecream PDF Converter: Безплатен софтуер за конвертиране на PDF за Windows 10
Вижте PDF, PSD, XLS, XLSX, DOC, DOCX, PPT онлайн безплатно
Конвертирайте AVCHD в MP4, като използвате тези безплатни конвертори за Windows 11/10
4 начина за конвертиране на екранна снимка в PDF и JPG на Mac
Безплатен софтуер за създаване, конвертиране, защита с парола PDF файлове
Разделяйте, пренареждайте, обединявайте PDF страници с безплатна програма за редактиране на PDFSam PDF
Как да вмъкнете PDF в документ на Word
Най-добрият безплатен софтуер и онлайн инструменти за конвертиране на пакет Word в PDF
Easy Speech2Text: Преобразувайте лесно говор в текст или текст в говор
Как да вградите HTML в Google Doc
Как да конвертирате обикновен текст в PDF музикална нотация в компютър с Windows
Конвертирайте YouTube в MP3 с помощта на този безплатен софтуер или онлайн конвертори
Icecream Media Converter за компютър с Windows 10
File Blender е преносим безплатен софтуер за конвертиране на файлове за компютър с Windows
Конвертирайте пакетни файлове в изпълними файлове с помощта на Batch Compiler
Как да запазите файл Notepad в HTML или PDF формат в Windows 11/10
