Конвертирайте PowerShell скрипт (PS1) файл в EXE с IExpress в Windows 10
Можете да обвиете изпълним файл около скрипт на PowerShell ( PS1 ), така че да можете да разпространявате скрипта като .exe файл, вместо да разпространявате „суров“ скриптов файл. Това елиминира необходимостта от обясняване на нетехнически потребители как да изпълняват скриптове чрез PowerShell или командния ред(Command Prompt) .
Видяхме как да създаваме саморазархивиращи се архиви с помощта на IExpress(how to create self-extracting archives using IExpress) . Сега в тази публикация ще ви покажем как да конвертирате PowerShell скриптов файл в EXE файл с IExpress(convert PowerShell script file to EXE file with IExpress) на Windows 10.
Конвертирайте PowerShell(Convert PowerShell) скрипт ( PS1 ) файл в EXE с IExpress
IExpress е изключително полезен инструмент за превръщане на скриптови файлове на Visual Basic или PowerShell и други неизпълними скриптове в изпълними файлове с едно щракване.
Нека да започнем.
Предполага се, че вече сте създали скрипт на PowerShell. (created a PowerShell script.)Сега продължете както следва:
Натиснете Windows key + R , за да извикате диалоговия прозорец Run.
В диалоговия прозорец Run въведете iexpress и натиснете Enter.
Изберете бутона за избор за опцията Създаване на нов файл с директива за(Create new Self Extraction Directive file) самоизвличане. Щракнете върху Напред(Next) .
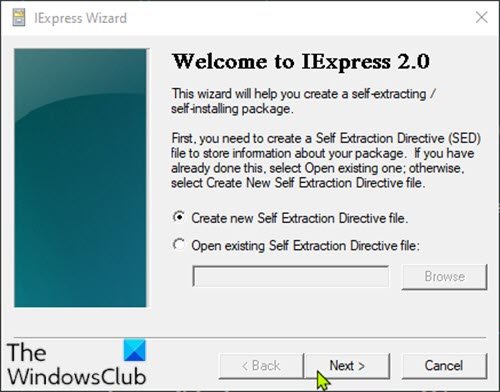
Изберете радио бутона за Извличане на файлове и изпълнете(Extract files and run an installation command) опция за инсталационна команда. Щракнете върху Напред(Next) .
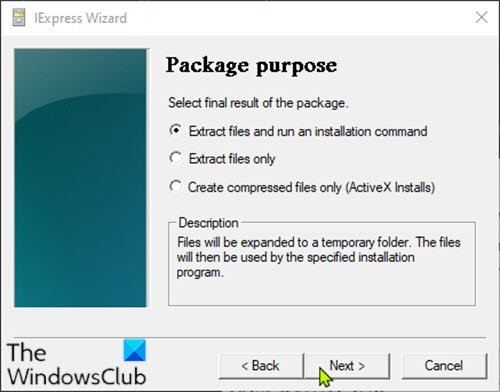
Въведете име за вашия изпълним файл. Щракнете върху Напред(Next) .
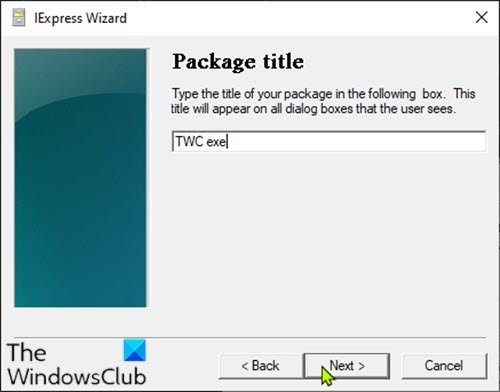
Ще бъдете попитани дали искате да подканите потребителя да потвърди инсталирането на своя пакет. За целите на този урок изберете Без подкана(No prompt) и след това щракнете върху Напред(Next) . Ако искате да подканите потребител със съобщение, можете да изберете Подкани на потребител с( Prompt user with) и да въведете съобщението си в полето по-долу.
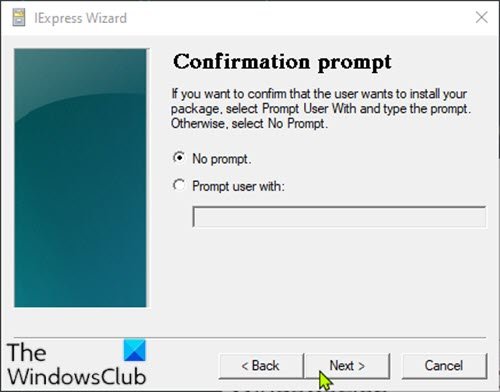
По същия начин ще бъдете подканени дали искате да покажете лицензионно споразумение или не. За целите на този урок изберете Не показвай лиценз(Do not display a license) и щракнете върху Напред(Next) .
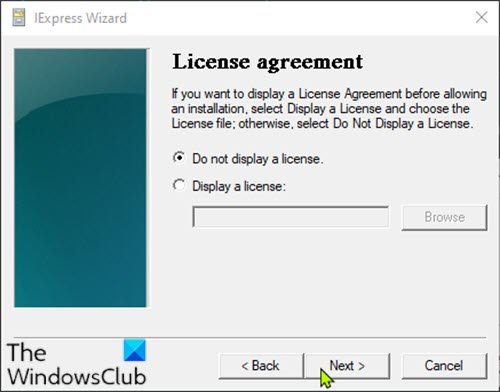
На екрана с пакетирани файлове(Packaged files) щракнете върху бутона Добавяне(Add) и не забравяйте да добавите своя PowerShell скрипт. Щракнете върху (Click) Напред(Next) .
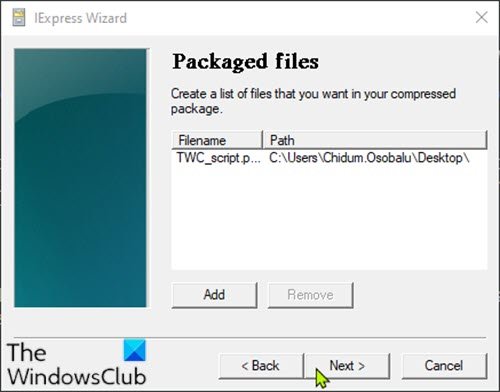
Вашият изпълним скрипт вече трябва да се вижда в падащото меню за инсталиране на програма .(Install Program)
Изберете файла и оставете опцията Post Install Command като <None> и щракнете върху Напред(Next) .
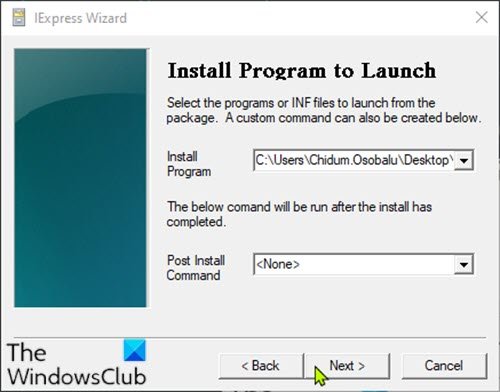
На екрана Показване на прозореца(Show window) оставете оригиналния избор по подразбиране (препоръчително)(Default (recommended)) . Щракнете върху Напред(Next) .
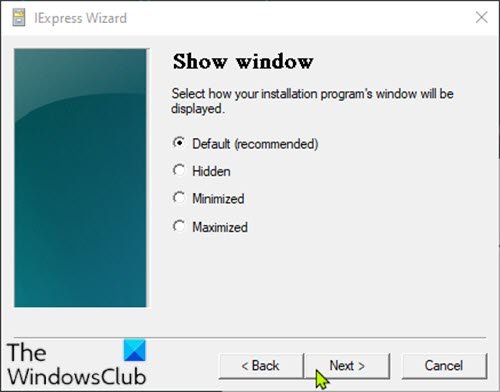
На екрана Готово съобщение(Finished message) оставете избора като Без съобщение(No message) . Ако искате да имате съобщение за показване, след като вашият скрипт се изпълни, изберете опцията Display message и въведете съобщението в полето. Щракнете върху (Click) Напред(Next) .
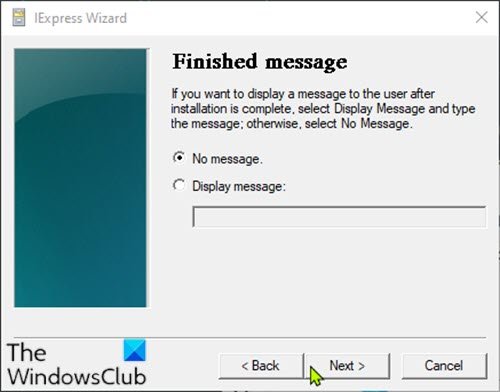
В диалоговия прозорец Име и опции на пакета щракнете върху (Package Name and Options)Преглед(Browse) . Изберете местоположение и въведете име на файл. Щракнете върху (Click) Запиши(Save) . Можете да оставите секцията Опции(Options) както е или да проверите и двете опции. Щракнете върху Напред(Next) .

В диалоговия прозорец Конфигуриране на рестартиране(Configure restart) изберете Само рестартиране, ако е необходимо(Only restart if needed) . Щракнете върху Напред(Next) .

Можете да запишете вашата IExpress конфигурация, в случай че искате да се върнете и да я редактирате по-късно. За целите на този урок изберете Не запазвай(Don’t save) . Щракнете върху Напред(Next) .
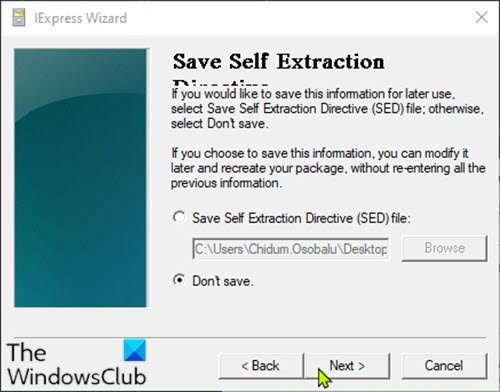
Цялата ви конфигурация е завършена и вече сте готови да създадете изпълнимия файл. Щракнете върху Напред(Next) , за да започнете този процес.
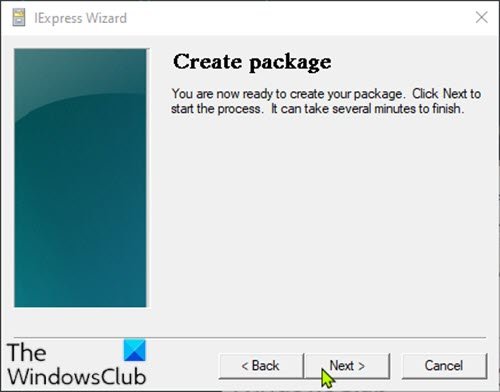
Сега изпълнимият файл ще бъде създаден. Когато сте готови, щракнете върху Готово(Finish) , за да затворите съветника за IExpress.
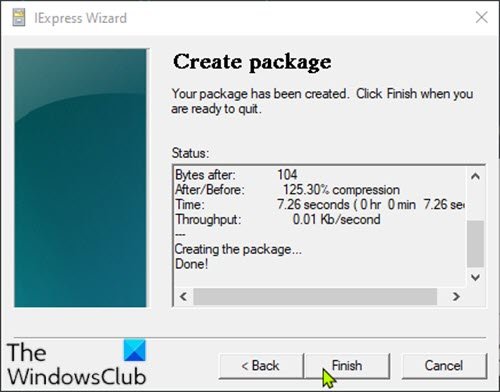
Можете да намерите изпълнимия файл в местоположението, което сте избрали по-рано.
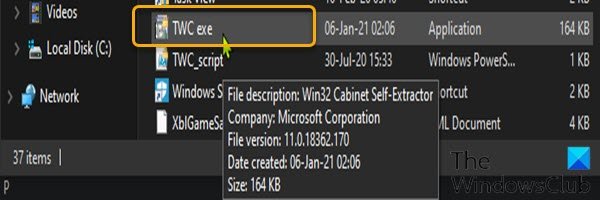
Това е!
Бонус(Bonus) : Можете също да конвертирате PowerShell ( Ps1 ) файлове в .exe файлове, като използвате следните инструменти на трети страни:
- PS2EXE – скрипт на Microsoft PowerShell.
- F2KO Ps1 To Exe – безплатно настолно приложение с многоезична поддръжка, което може да работи на Windows OS .
- F2KO Online Converter – уеб приложение е допълнение към преносимото самостоятелно приложение Ps1(Ps1) към .exe конвертор.
- PowerGUI Script Editor – настолно приложение.
- PowerShell Studio – Този софтуер може визуално да създава PowerShell GUI инструменти, да извършва отстраняване на грешки в множество файлове и файлове, да създава инсталатори на MSI , да наблюдава изпълнението на скриптове и много други.
- ISE Steroids 2.0 Enterprise – настолно приложение. Софтуерът специално разширява вградения ISE на типичен редактор на PowerShell .
Тези инструменти са сравнително лесни за използване. Например, за да използвате инструмента PS2EXE , изтеглете го и извлечете съдържанието на zip файла. След като направите това, преобразуването на скрипт на PowerShell във формат (PowerShell)EXE е просто въпрос на стартиране на PS2EXE , посочване на скрипта, който искате да конвертирате, и определяне на име на файл за получения EXE файл.
Related posts
Активирайте подобрената защита срещу измама в Windows 10 Hello Face Authentication
Как да форматирате компютър с Windows 10
Функциите премахнати в Windows 10 v 21H1
Как да активирате или деактивирате автоматичното обучение в Windows 10
Активиране, деактивиране на събирането на данни за монитор за надеждност в Windows 10
Как да използвате функцията Fresh Start в Windows 10
Как да използвате ново търсене с функция за екранна снимка в Windows 10
Конвертиране на EPUB в MOBI - Безплатни инструменти за конвертиране за Windows 10
Как да планирате PowerShell скрипт в Task Scheduler на Windows 10
Анализирайте веригата на изчакване: Идентифицирайте закачен или замразен процес в Windows 10
Деактивирайте телеметрията и събирането на данни в Windows 10 с помощта на Task Scheduler
Какво представлява функцията за връщане на известни проблеми в Windows 10
Нови функции за ИТ професионалисти в актуализация на Windows 10 v 20H2 октомври 2020 г
Как да намерите и деактивирате уеб камери с помощта на PowerShell в Windows 10
Как да блокирате IP или уебсайт с помощта на PowerShell в Windows 10
Как да активирате или деактивирате функцията за изолиране на приложения в Windows 10
Приложение Converter Bot: Преобразувайте файл от един формат в друг в Windows 10
Технология за защита срещу злонамерен софтуер за ранно стартиране (ELAM) в Windows 10
Заменете командния ред с PowerShell в WinX менюто на Windows 10
Активирайте или деактивирайте отварянето на новини и интереси при задържане на курсора в Windows 10
