Конвертирайте любимите си видеоклипове с 500th Video Converter за Windows 10
Видео конверторите(Video converters) са навсякъде в наши дни и това има смисъл, защото много от нас са склонни да правят видеоклипове редовно с нашите смартфони. Сега ще дойде момент, когато се изисква конвертиране на видео и тук е необходим правилният софтуер. Днес ще поговорим малко за 500th Video Converter , софтуер, предназначен за основната цел да преобразува видео файловете в това, което искате. Сега, имайте предвид, че 500th Video Converter не поддържа всеки съществуващ формат, но поддържа популярните.
В този смисъл този инструмент е предимно за тези, които не са професионалисти, а просто обикновен Джо отдолу по улицата, който иска да преобразува семейни видеоклипове, за да покаже баба си или дядо си. Големият въпрос е тогава, трябва ли хората да използват този софтуер въпреки недостатъците му? Да, категорично да.
500-ти видео конвертор(Video Converter) за компютър с Windows
500th Video Converter е безплатен софтуер за конвертиране на видео за конвертиране и запис на видео файлове, извличане на аудио записи от видео файлове, визуализация на видео и прилагане на визуални ефекти. Харесваме този инструмент поради неговата простота и вярваме, че и другите ще се почувстват по същия начин. Използвали сме по-добре, това е сигурно, но за основно конвертиране на видео, 500th Video Converter е повече от достатъчно добър.
1] Конвертиране на видео(1] Convert a video)
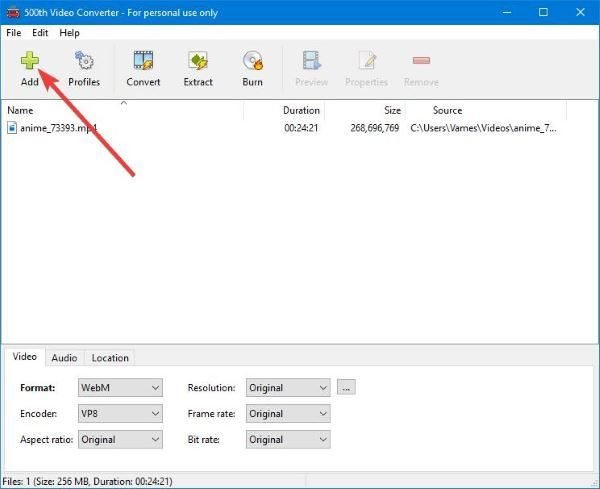
Първата стъпка, която трябва да направите, когато конвертирате видео, е много проста. Просто(Just) щракнете върху големия зелен бутон, който казва Добавяне(Add) . Оттам потърсете видеоклипа, който искате да конвертирате, изберете го, след което щракнете върху Добавяне(Add) или натиснете клавиша Enter на клавиатурата.
След като видеоклипът бъде добавен, потребителите трябва да видят размера на файла и продължителността на цялото видео. В долната част хората трябва да видят опциите за избор на необходимия формат и енкодера. Потребителите могат дори да променят съотношението на страните, разделителната способност и честотата на кадрите, за да отговарят на техния стил.
Добре, така че следващата стъпка е да конвертирате видеото. Правим това, като щракваме върху бутона с надпис Convert . Изберете папката, в която искате да попадне готовият продукт, след което натиснете клавиша Enter .
След като направите това, процесът на преобразуване ще започне, така че просто седнете и изчакайте да завърши. Имайте(Bear) предвид, че може да отнеме известно време, ако размерът на файла е голям и ако компютърът ви е под средното по отношение на производителността.
2] Извличане на аудио от видео(2] Extract audio from video)

Когато става въпрос за извличане на аудио от видео файл, това е супер лесно. Щракнете(Click) върху бутона, който казва извличане. Изберете папката за готовия продукт и това е всичко. Просто(Just) изчакайте 500th Video Converter да свърши своето и ще се оправите.
3] Записване на видео на диск(3] Burn video to disc)

Освен конвертирането на видеоклипове и извличането на аудио, има възможност за запис на видео съдържание на DVD или Blu-Ray . Не забравяйте да добавите предпочитания видеоклип и оттам натиснете бутона, който казва Burn .
Веднага трябва да се появи нов прозорец. Въведете името на видеоклипа, след което щракнете върху бутона Запис(Burn) , за да започнете процеса.
Отново, не трябва, че скоростта зависи от размера, качеството на компютъра и скоростта на диска.
Изтеглете(Download) инструмента директно от официалния уебсайт(official website) .
Related posts
Lightworks е пълен софтуер за създаване на видео за Windows 10
Icecream PDF Converter: Безплатен софтуер за конвертиране на PDF за Windows 10
Icecream Media Converter за компютър с Windows 10
5 най-добри софтуерни приложения за видео конвертор за Windows 10
Гледайте цифрова телевизия и слушайте радио на Windows 10 с ProgDVB
Най-добрият безплатен софтуер за симулация на верига за Windows 10
SnapTimer е безплатен софтуер за таймер за обратно отброяване за Windows 10
Win Update Stop: Деактивирайте актуализациите на Windows в Windows 10
Преместете инсталираните програми с помощта на Application Mover в Windows 10
Balabolka: Преносим безплатен конвертор на текст в говор за Windows 10
Инструментът Long Path Fixer ще коригира грешки в Path Too Long в Windows 10
Най-добрият софтуер за телевизионен тунер за компютър с Windows 10
SoftPerfect Cache Relocator за Windows 10
Намалете разсейването в Windows 10; Затъмняване на части от екрана на компютъра!
ClickChart е безплатен софтуер за диаграми и блок-схеми за Windows 10
Recordit: Безплатен GIF Screen Recorder за Windows 10
Как да редактирате или промените системна информация в Windows 10
Zoom Investment Portfolio Manager за Windows 10
5 безплатен софтуер за преглед на WebP за компютър с Windows 10
Най-добрите приложения за IP камера за компютър с Windows 10 и телефон с Android
