Контролирайте какво правят допълнителните бутони на мишката, като използвате Mouse Manager
Притежавате ли игрална мишка, която се доставя с няколко допълнителни бутона от това, което обикновено има нормална мишка? Въпреки че тези бутони може да ви помогнат бързо да стреляте с куршуми във вашите игри, сигурно сте се чудили как да ги използвате по-добре за ежедневни задачи в Windows . В тази публикация разгледахме малка малка помощна програма, наречена Mouse Manager , която ще ви позволи да направите точно това. Mouse Manager ви позволява да персонализирате допълнителните бутони на мишката.
Мениджър на мишката за Windows
Инструментът е доста лесен за използване и предлага някои хубави функции. Той е съвместим с повечето устройства и гарантира, че всички щраквания върху бутони се регистрират и реагират бързо. Ако играта ви не поддържа допълнителни бутони, можете да използвате Mouse Manager и да съпоставите тези бутони с персонализирани действия. Технически това ви позволява да използвате мишката си с почти всяка игра.
Под допълнителни бутони тук имаме предвид допълнителните два бутона отстрани на мишката на компютъра. Обикновено тези бутони са програмирани като бутони за напред(Forward) и назад(Backward) . Освен това повечето от съвременните игри ги наричат Mouse Button 4 и Mouse Button 5 . Но ако играта ви не поддържа такава настройка, винаги можете да използвате Mouse Manager , за да използвате тези допълнителни бутони.
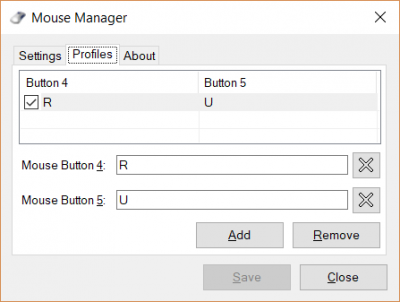
За да настроите инструмента, трябва да изтеглите и инсталирате приложението. Въпреки че е малко приложение, се съмнявам, че се предлага в преносим вариант.
Контролирайте какво правят допълнителните бутони на мишката(Mouse)
След като инсталирате, можете да започнете да конфигурирате допълнителните бутони на мишката. Mouse Manager работи в настройка на профили, където можете да създадете толкова профили, които искате. Можете бързо да превключвате между различни профили с помощта на иконата в системната област. Профилите са много полезни, ако искате да конфигурирате бутоните по различен начин за различни игри или приложения.
За да създадете профил, щракнете върху бутона Добавяне(Add) . Сега въведете клавишната комбинация за бутон на мишката 4(Mouse Button 4) и бутон на мишката 5(Mouse Button 5) и след това щракнете върху Save. Можете да въведете произволна последователност от клавиши и същата последователност ще се изпълнява всеки път, когато натиснете този бутон. Например, ако въведете R , който се презарежда в много игри, можете лесно да презаредите, докато играете игра на стрелба. Или можете просто да въведете HELLO и мишката ви ще напише hello.
Можете да проектирате толкова профили, колкото искате, а възможните персонализации са безкрайни. Можете също да премахнете профили и да деактивирате бутон в конкретен профил.
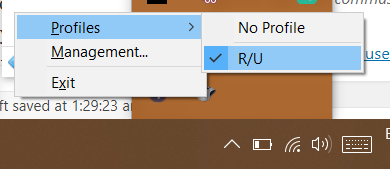
Програмата може също да стартира автоматично с Windows , така че да не се налага да настройвате ръчно всеки път. Може да работи напълно безшумно от системната област. Можете да използвате иконата в тавата, за да превключите профили или да отворите прозореца за управление.
Mouse Manager е страхотен инструмент, ако притежавате една от онези мишки, които идват с допълнителни бутони. Ако смятате, че можете да използвате тези бутони по-добре, Mouse Manager е тук, за да ви помогне. Той идва с изящни функции като профили и икони в системната област. Отново(Again) , това е малък инструмент, но прави това, което обещава.
Щракнете тук,(here)(here) за да изтеглите Mouse Manager.
Подобни инструменти, които може да ви интересуват:(Similar tools that may interest you:)
Related posts
Бройте натискания на клавиатурата, щраквания на мишката, траектория на мишката на компютър
Емулирайте щракванията на мишката, като задържите курсора на мишката с помощта на мишка без щракване в Windows 10
Как да направите екранна снимка с включени показалец на мишката и курсор
Преназначете бутоните на мишката с X-Mouse Button Control за компютър с Windows
Bluetooth мишката се прекъсва произволно или не работи в Windows 11/10
PenAttention е безплатен показалец на мишката и маркер на курсора за Windows
Деактивирайте прегледа на видеоклипове или песни при задържане на мишката в Windows Media Player
Накарайте показалеца на мишката да се премести автоматично към диалоговия прозорец в Windows
Как да попречите на Темите да променят показалеца на мишката в Windows 11/10
Най-добрата акумулаторна безжична мишка, която можете да закупите през 2019 г
Скриване на курсора и показалеца на мишката в Windows с помощта на AutoHideMouseCursor
Как да ограничите курсора на мишката до определена част от екрана на Windows 10
Как да промените скоростта на превъртане на мишката в Windows 11/10
Как да извършите тест за забавяне на мишката в Windows 11/10
Създавайте мощни жестове на мишката със StrokesPlus за Windows 11/10
Заключването на мишката ще заключи компютъра ви и ще затъмни екрана
Най-добрата безжична мишка и безжична клавиатура за вашия компютър
Windows мишката щраква два пъти автоматично; Мишката продължава да щраква двойно
Съвети за подобряване на живота на батерията на безжичната клавиатура и мишка
5 най-добри безжични мишки за компютър и лаптоп, които можете да закупите през 2018 г
