Контактите в Google не се синхронизират на Android? Опитайте тези 12 поправки
Контактите, запазени на вашето устройство с Android , автоматично се синхронизират с вашия акаунт в Google . Можете да получите отдалечен достъп до тези контакти на други устройства, свързани с вашия акаунт. Синхронизирането на Google Контакти(Google Contacts) е интуитивно и ползите са огромни.
Има само един проблем: синхронизирането на контактите понякога не работи. Ако някои контакти, запазени на вашия смартфон с Android , липсват в Google Контакти(Google Contacts) или контактите ви спрат да се синхронизират с други устройства(synchronizing to other devices) , едно от 12-те решения, изброени по-долу, трябва да помогне за отстраняването на проблема с Google Контакти(Google Contacts) , които не се синхронизират.

1. Проверете вашата интернет връзка
Вашето устройство с Android се нуждае от активна интернет връзка, за да синхронизира контактите с облака. Ако не можете да намерите някои контакти на други устройства, свързани с вашия акаунт в Google , уверете се, че основното устройство, където е запазен контактът, има интернет връзка.
Ако използвате клетъчни данни, превключете към Wi-Fi връзка и проверете дали тя синхронизира липсващите контакти. Можете също да активирате самолетен режим(Airplane Mode) , да изчакате няколко секунди и да го изключите отново. Това може да реши проблеми с клетъчната и безжичната мрежова връзка на вашето устройство.
И накрая, уверете се, че вторичното устройство също има интернет връзка. В противен случай устройството може да не получи актуализирана информация за контакт от Google .
2. Проверете настройките за синхронизиране на (Synchronization Settings)контакти(Contacts)
Все още не можете да намерите някои контакти в Google на вторичните си устройства? Отидете(Head) в настройките на вашия акаунт и потвърдете, че сте активирали синхронизирането на контакти.
1. На вашето устройство с Android отидете на Настройки(Settings ) > Акаунти( Accounts) . На страницата Акаунти(Accounts) се уверете, че опцията Автоматично синхронизиране на данни(Automatically sync data) е включена. Изберете своя акаунт в Google , за да продължите.

2. Докоснете Синхронизиране на акаунт(Account sync) .

3. Уверете се, че контактите(Contacts) са включени. Можете ръчно да рестартирате синхронизирането на контакти, като деактивирате опцията и я включите отново.

Друга възможност е да докоснете иконата на менюто с три точки в горния десен ъгъл и да изберете Синхронизиране сега(Sync now) . Уверете се, че устройството има интернет връзка.

3. Проверете настройките за синхронизиране на Google(Google Synchronization Settings)
Google може да не разпознае (или да синхронизира) някои контакти на вашето устройство като Google Контакти(Google Contacts) , освен ако не го инструктирате. Това може да се дължи на факта, че контактите са създадени от друго приложение или по някаква друга неясна причина.
Ако някои контакти на вашето устройство не се синхронизират с вашите акаунти в Google , независимо какво опитате, следвайте стъпките по-долу, за да конфигурирате устройството си да запазва автоматично и синхронизира всички контакти на устройството ви като контакти в Google .
1. Отидете в Настройки(Settings ) > Google > Услуги за акаунти( Account services) и щракнете върху Синхронизиране на Google Контакти(Google Contacts sync) .
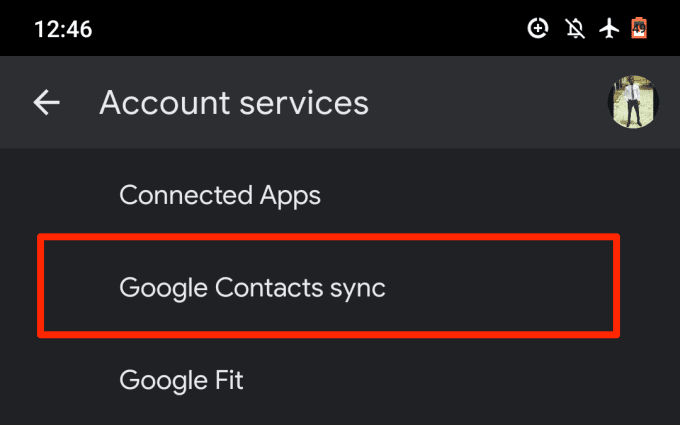
2. Изберете Състояние на синхронизиране(Sync status) .
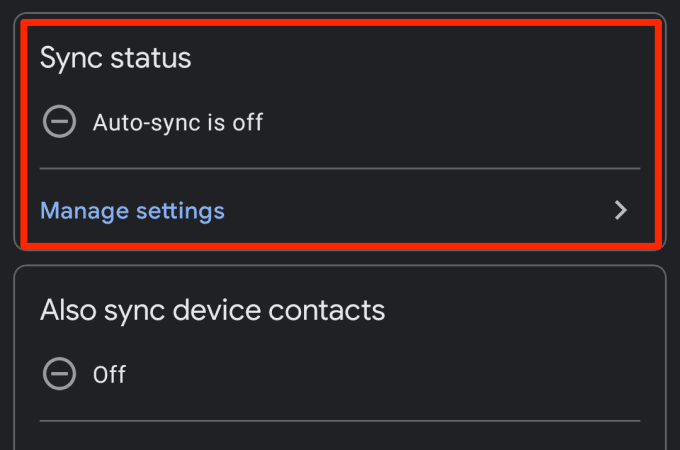
3. Включете опцията Автоматично синхронизиране(Automatically sync) .
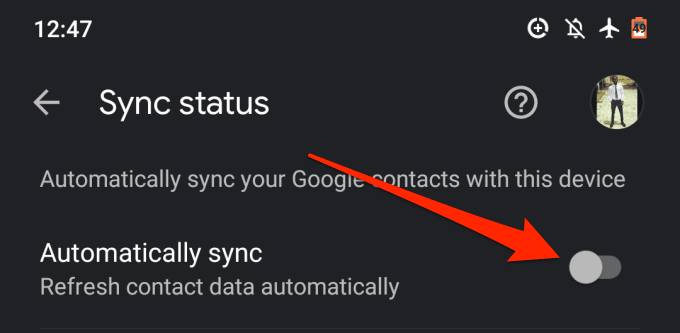
4. Върнете се на страницата за синхронизиране на Google Контакти(Google Contacts) и докоснете Също така синхронизиране на контактите на устройството(Also sync device contacts) .
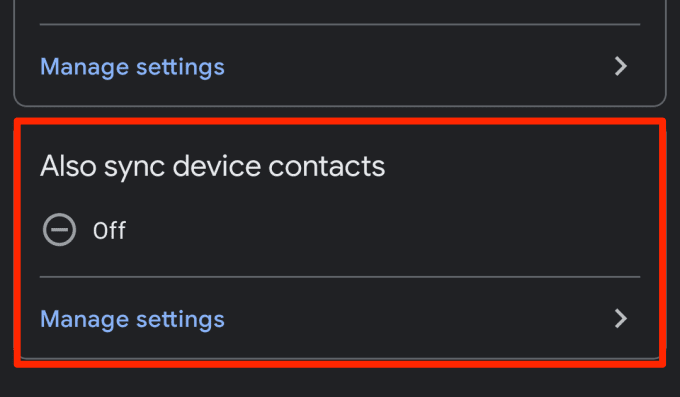
5. Включете Автоматично архивиране и синхронизиране на контактите на устройства(Automatically back up and sync devices contacts) .
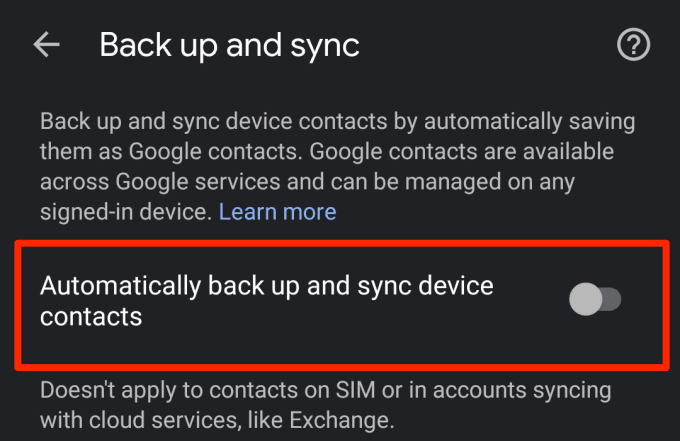
6. Изберете акаунта, към който искате да архивирате и синхронизирате контактите на вашето устройство.

4. Деактивирайте функцията за запазване на батерията
Устройствата с Android имат функция за пестене на батерията,(Android devices have a Battery Saver feature) която временно спира синхронизирането и други дейности на фона, изтощаващи батерията. Ако контактите в Google не се синхронизират на устройството ви (Google)с Android(Android) , деактивирайте режима за запазване на батерията(Battery Saver) и опитайте отново. Отворете панела за известия и докоснете Спестяване на батерията(Battery Saver) , за да деактивирате функцията.

Ако тази опция не е в панела за известия, отидете на Настройки(Settings ) > Батерия( Battery ) > Пестене на батерията( Battery Saver) и докоснете бутона Изключи сега(Turn Off Now) .

5. Деактивирайте Data Saver
Data Saver е друга функция на Android, която може да попречи на синхронизирането на контактите на вашите устройства. Ако сте свързани с интернет чрез клетъчни данни, активирането на Data Saver(Data Saver) временно ще спре приложенията и процесите, използващи фонови данни, докато не деактивирате функцията или се свържете с Wi-Fi мрежа.
Деактивирайте Data Saver , за да възобновите синхронизирането на контактите. Отидете в Настройки(Settings ) > Мрежа и интернет( Network & Internet ) > Икономия на данни( Data Saver) и изключете опцията Използване на спестяване(Use Data Saver) на данни .
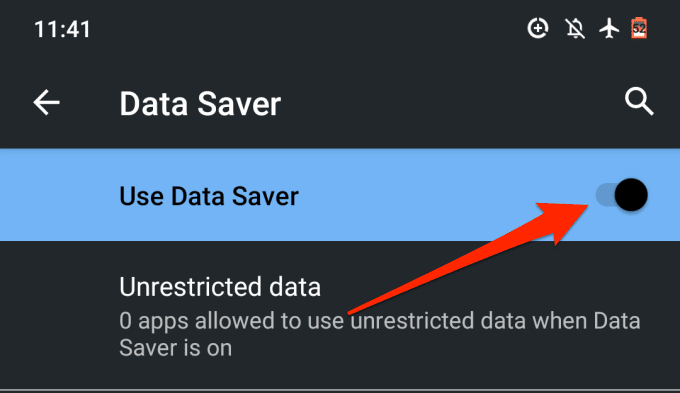
6. Разрешете използване на фонови данни(Background Data) и батерия(Battery)
Ако предпочитате да не деактивирате функцията за запазване на батерията(Battery Saver) и пестене на данни(Data Saver) , можете да конфигурирате приложението Контакти(Contacts) да заобикаля ограничението за цялата система за фонови данни и използване на батерията. Това ще осигури непрекъсната синхронизация на вашите контакти.
1. Отидете в Настройки(Settings ) > Приложения и известия( Apps & notifications ) > Информация за приложението или (Всички приложения)( App info or (All Apps)) и изберете Контакти(Contacts) от списъка с приложения, инсталирани на вашето устройство.

2. Изберете Мобилни данни и Wi-Fi(Mobile data & Wi-Fi) .

3. Включете Фонови данни(Background data) и Неограничено използване на данни(Unrestricted data usage) .

4. Върнете се към страницата с информация за приложението Контакти(Contacts) и докоснете Батерия(Battery) .

5. Ако Фоновото ограничение(Background restriction) е зададено на Ограничено(Restricted) , щракнете върху него и изберете Премахване(Remove) .
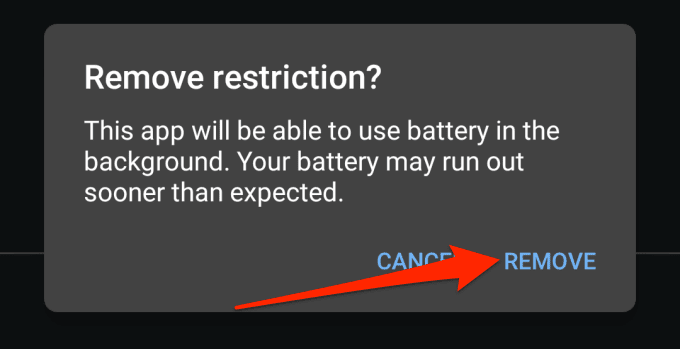
Това ще позволи на приложението да използва батерията на вашето устройство във фонов режим. Изчакайте(Wait) около 3 – 5 минути и проверете дали липсващите контакти вече се виждат на други устройства.
7. Изчистете кеша на приложението Contacts
Приложението може да не работи, ако неговите кеш файлове се повредят. Ако вашите контакти все още няма да се синхронизират с други устройства, опитайте да изчистите кеша на данните на приложението Contact . Стартирайте страницата с информация за приложението за контакт(Contact) ( Настройки(Settings ) > Приложения и известия( Apps & notifications ) > Всички приложения( All Apps ) > Контакти( Contacts) ) и изберете Съхранение и кеш(Storage & cache) .

Докоснете бутона Изчистване на кеша(Clear Cache) .
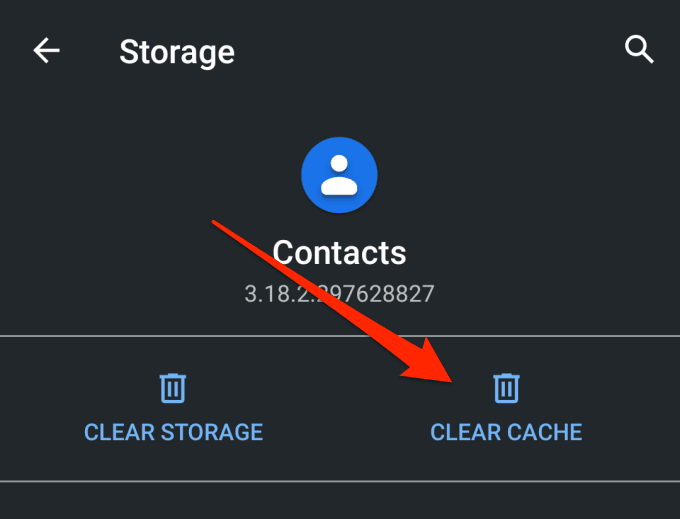
8. Актуализирайте приложението Контакти
Вашето устройство може да не успее да синхронизира контактите ви с вашия акаунт в Google , ако приложението Контакти(Contacts) е с грешки или е остаряло. Стартирайте Google Play Store , потърсете Контакти(Contacts) и проверете дали има налична актуализация за приложението. Можете също да актуализирате Контактите (Contacts) чрез тази връзка(via this link) .
9. Проверете настройките за дата и час
Наличието на неправилни настройки за дата и час може да доведе до проблеми със синхронизирането. Отидете в Настройки(Settings ) > Система( System ) > Дата и час( Date & Time) и включете Използване на предоставеното от мрежата време(Use network-provided time) и Използване на часова зона, предоставена от мрежата(Use network-provided time zone) .
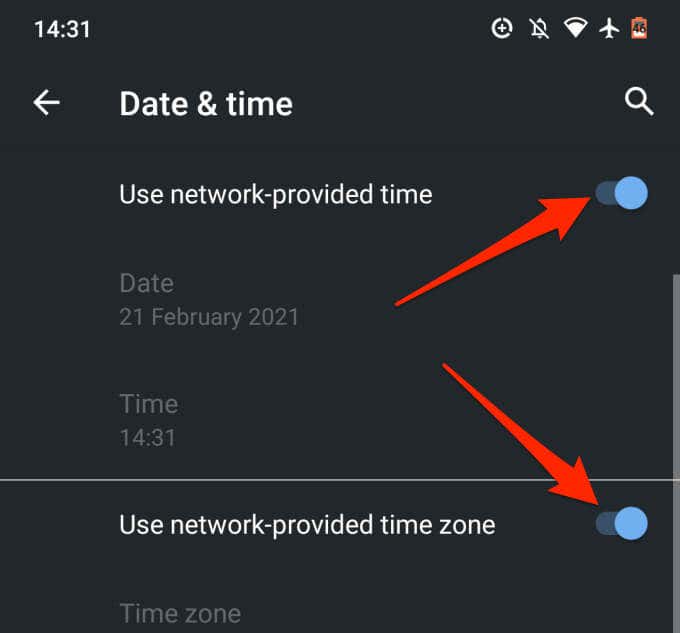
10. Редактирайте името на контакта
Можете да запазите контакт на вашия смартфон или таблет с Android с почти всяко име, което сметнете за подходящо. Имената на контактите(Contact) могат да включват азбуки, цифри, емоджи и специални знаци. Важно е обаче да се отбележи, че може да не сте в състояние да синхронизирате контакти, които имат определени специални знаци в имената си.
От нашето проучване открихме, че контактите със следните специални знаци могат да представляват проблем по време на синхронизирането на контактите:
- апостроф (')
- амперсанд (&)
- Знак за равенство (=)
- звездичка (*)
- Хеш знак (#)
- Повече от един пореден период (....)
Като ръководство, името на контакта не трябва да съдържа специални знаци, които не могат да се използват в потребителско име в Gmail(special characters that cannot be used in a Gmail username) .
11. Проверете Google Contacts Storage
Можете да запазите само 25 000 контакта във вашия акаунт в Google . По отношение на размера, разпределеното място за съхранение на контакти във вашия акаунт в Google е 20 MB.
За да проверите броя на контактите в Google , които имате, посетете таблото(Google Contacts dashboard) за управление на Google Контакти на предпочитания от вас браузър и влезте в акаунта си в Google . Трябва да видите общия брой контакти във вашия акаунт точно преди първото име в списъка.
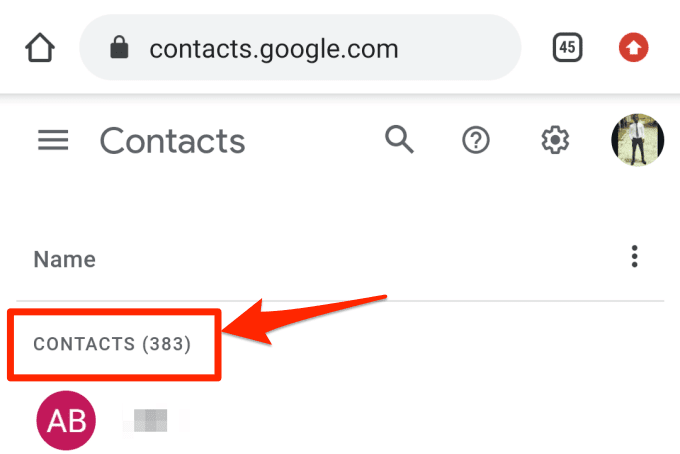
Ако имате до 25 000 елемента, изтрийте някои ненужни контакти, за да възобновите синхронизирането.
12. Добавете отново акаунт в Google
Ако контактите ви все още не се синхронизират с Google , прекъснете връзката и добавете отново акаунта си в Google като последна мярка. Отидете в Настройки(Settings ) > Акаунти( Accounts) и изберете засегнатия акаунт в Google(Google account) .
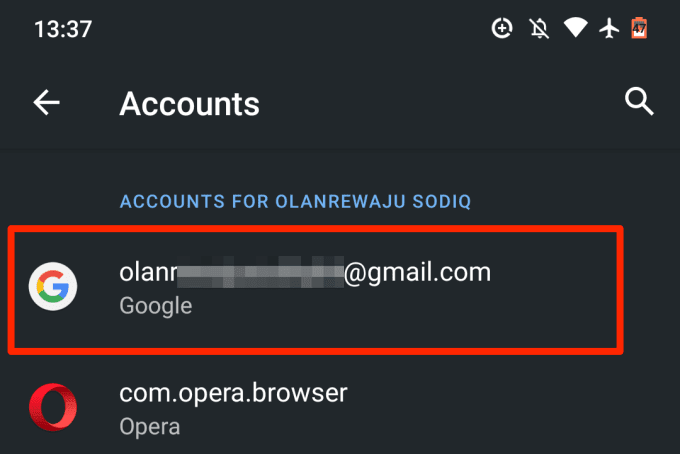
Докоснете бутона Премахване на акаунта(Remove Account) и изчакайте, докато акаунтът бъде изключен от вашето устройство.

Върнете се на страницата Профили(Accounts) и докоснете Добавяне на акаунт,(Add account) за да добавите отново акаунта в Google.

Насладете се на синхронизация без проблеми
Една от тези техники за отстраняване на неизправности трябва да поправи проблемите с Google Контакти(Google Contacts) , които не се синхронизират на вашето устройство с Android . Трябва да споменем, че рестартирането на вашето устройство или инсталирането на най-новата операционна система Android също може да помогне. Изпробвайте ги и ни уведомете как става.
Related posts
Как да поправите изскачащия вирус на Google Chrome на Android
Как да добавяте и изтривате контакти в Google Contacts или Gmail
5 най-добри приложения за фенерче за Android, които са безопасни
7 най-добри новинарски приложения за Android и iPhone
Как да инсталирате разширения за Chrome на работния плот на Android
Как да деблокирате номер на iPhone и Android
Как да записвате вътрешно аудио и видео на смартфон с Android
8-те най-добри приложения за селфи за Android
Как да програмирате NFC етикети с Android
Как да изтриете изтегляния на Android
5 най-добри телефони за игри с Android, които си струва да купите през 2021 г
Как да изтриете телефона си с Android дистанционно
Как да премахнете зловреден софтуер от телефон с Android
7 най-добри приложения за камера за Android
Как да споделяте екрана си на Android
Най-добрите приложения за сравнителен анализ за смартфони и таблети с Android
Какво е MCM клиент на Android и безопасно ли е?
Google Play Store не изтегля или актуализира приложения? 11 начина за поправяне
7 най-добри приложения за крачкомер за Android и iPhone
9-те най-добри безплатни приложения за тапети на живо за Android
