Конфигуриране на блокиране на клиентски акаунт за отдалечен достъп в Windows Server
Бизнесите, които внедряват Windows Server за управление на компютри и други политики, са от решаващо значение. Хубавата част от управлението на сървъри е, че не е нужно да сте физически около него. Винаги можете дистанционно да влезете в сървъра от всяко място. Това означава, че някой друг също може да се опита да влезе. В тази публикация ще споделим как можете да конфигурирате блокиране на клиентски акаунт за отдалечен достъп(Remote Access Client Account Lockout) в Windows Server , като използвате метода на системния регистър.

Конфигуриране на блокиране на клиентски акаунт за отдалечен достъп(Remote Access Client Account Lockout)
Ако се чудите защо има настройка за блокиране, тогава трябва да се уверите, че нападателите са на разстояние. След като проектирате, той не само ще се погрижи да задържи нападателите, които правят догадки, но и тези, които извършват атака по речник. Това може да се случи на валиден потребител, който не помни точната парола. Блокировката гарантира, че потребителят няма да може да се опита да атакува за известен период от време, което прави сигурността на гащеризона по-добра.
Това обаче също означава, че може да блокира легитимни потребители, което може да дразни. В тази публикация също ще покажем как можете ръчно да отключите клиент за отдалечен достъп.
В зависимост от това, което използвате за удостоверяване, конфигурирайте съответно настройките на системния регистър. Ако използвате удостоверяване на Microsoft Windows(Microsoft Windows Authentication) , тогава конфигурирайте системния регистър на сървъра за отдалечен достъп(Remote Access Server) . Но ако използвате RADIUS за RAS , тогава го конфигурирайте на сървър за удостоверяване на Интернет(Internet Authentication Server) или IAS .
Ето списъка с нещата, които ще конфигурираме:
- Брой(Number) неуспешни опити преди блокиране
- Времето, след което броячът за блокиране се нулира
Не(Make) забравяйте да направите резервно копие на системния регистър, преди да направите каквито и да е промени.
Активирайте блокирането на клиентски акаунт за отдалечен достъп(Remote Access Client Account Lockout)
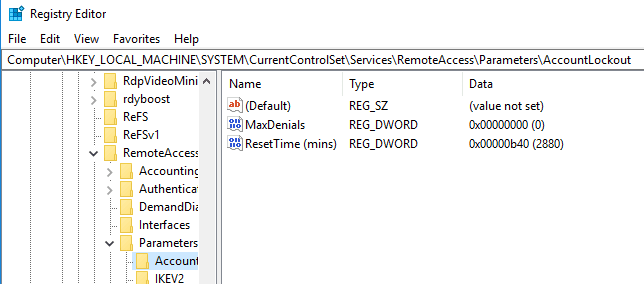
Отворете редактора на системния регистър(Registry Editor) , като напишете Regedit в подканата за изпълнение и натиснете клавиша (Run)Enter . Намерете(Locate) и след това щракнете върху следния ключ на системния регистър:
HKEY_LOCAL_MACHINE\SYSTEM\CurrentControlSet\Services\RemoteAccess\Parameters\AccountLockout
Намерете и след това щракнете двукратно върху стойността MaxDenials . Задайте стойността на всичко над нула, което също ще означава, че това е броят на неуспешните опити. Така че, ако зададете две, третият опит ще доведе до блокиране. Щракнете върху OK(Click OK) , за да потвърдите
След това щракнете двукратно върху стойността ResetTime (mins) , която е шестнадесетична. Стойността по подразбиране е зададена за два дни, така че не забравяйте да я поставите в съответствие с политиката, която вашата компания следва.
Щракнете върху OK и след това излезте от редактора на системния регистър(Registry Editor) .
Редактиране на системния регистър за ръчно отключване на клиент за отдалечен достъп(Access Client)
Ако приемем, че имате заключен акаунт и трябва да го отключите, тъй като времето за изчакване на блокиране е доста дълго. Всеки път, когато потребител е заключен, в него се прави запис във формат DomainName:UserName . За да премахнете ключалката, трябва да я изтриете.
- Отворете редактора на системния регистър и отидете до следния път.
HKEY_LOCAL_MACHINE\SYSTEM\CurrentControlSet\Services\RemoteAccess\Parameters\AccountLockout
- Намерете стойността Име на домейн: Потребителско име(Domain Name:User Name) и след това изтрийте записа.
- Излезте от редактора(Quit Registry Editor) на системния регистър и проверете дали потребителският акаунт може да влезе с правилните идентификационни данни.
Това е почти всичко. Винаги се уверете, че сте архивирали настройките на системния регистър, преди да направите каквито и да било промени.
Надявам се публикацията да ви даде ясна представа за това как можете да конфигурирате блокиране и също така да деблокирате отдалечен клиент.
Related posts
Как да активирате LDAP подписване в Windows сървър и клиентски машини
Списък с безплатен софтуер за отдалечен достъп за Windows 10
Инсталирайте инструменти за отдалечено администриране на сървър (RSAT) на Windows 10
Как да инсталирате и преглеждате инструменти за администриране на отдалечен сървър (RSAT) в Windows 11
Деактивирайте административните споделяния от Windows Server
Не може да се копира поставяне в сесия на отдалечен работен плот в Windows 10
Достъп до управление на локални потребители и групи в Windows 11/10 Home
Инсталирайте инструменти за отдалечено администриране на сървър (RSAT) на Windows 11/10
Услугите за отдалечен работен плот причиняват висок процесор в Windows 11/10
Отдалеченият работен плот не може да се свърже с отдалечения компютър на Windows 11/10
Разделът за отдалечен работен плот в RDWEB липсва в браузъра Edge в Windows 10
Осъществявайте отдалечен достъп до компютъра си с помощта на отдалечен работен плот на Chrome
Свържете Android към Windows 10 с помощта на отдалечен работен плот на Microsoft
Достъп до FTP сървър с помощта на командния ред в Windows 10
Как да премахнете роли и функции в Windows Server
NeoRouter е решение за отдалечен достъп и VPN с нулева конфигурация
Ключът на Windows заседна след превключване от сесия на отдалечен работен плот
Как да компресирате надути кошери в системния регистър в Windows Server
Вашите идентификационни данни не работят в отдалечен работен плот на Windows 11/10
Поправете грешката RPC сървърът е недостъпен в Windows 10
