Компютърът замръзва при печат в Windows 11/10
Докато печатането работи добре през повечето време, може да се случи така, че компютърът да спре да реагира веднага щом се опитате да отпечатате документ или изображение. Тази публикация ще ви насочи как можете да отстраните проблема, като използвате няколко прости съвета.
Компютърът(Computer) замръзва при печат в Windows 11/10
Преди да продължим и да поговорим за предложението, ако това се случи поради скорошна актуализация, може да искате да деинсталирате KB5000802 . Microsoft потвърди този проблем и заяви, че след инсталирането на тази актуализация може да получите грешка APC_INDEX_MISMATCH със син екран, когато се опитвате да печатате на определени принтери в някои приложения. Засегна всички принтери, включително HP, Ricoh , Canon , Brother , KM, Kyocera и др.
Ето какво можете да направите, за да смекчите този проблем:
- Стартирайте приложението за печат(Print Application) с разрешение на администратор(Admin)
- Стартирайте инструмента за отстраняване на неизправности на принтера
- Рестартирайте Printer Spooler Services
- Премахнете и добавете принтер ръчно
- Изпълнете командата SFC.
Ще ви е необходимо администраторско разрешение, за да разрешите проблема.
1] Стартирайте приложение за печат(Launch Print Application) с разрешение на администратор(Admin)
Един от потребителите съобщи, че ако приложението е използвало за печат при стартиране с администраторски права, решава проблема. Така че, ако използвате приложение на трета страна, като Adobe Acrobat , щракнете с десния бутон върху него и стартирайте с администраторски права. След това опитайте да отпечатате и това трябва да разреши проблема.
2] Стартирайте Printer Troubleshooter

- Windows 11: Отидете на Настройки на Windows(Windows Settings) ( Win +I ) > System > Troubleshoot > Additional инструмент за отстраняване на неизправности.
- Windows 10: Отидете на Настройки на Windows(Windows Settings) ( Win +I ) > Update и Security > Troubleshoot > Additional инструмент за отстраняване на неизправности.
Намерете и стартирайте инструмента за отстраняване на неизправности с принтера(Printer troubleshooter) и вижте дали проблемът се разрешава, след като завърши процеса.
Прочетете(Read) : Windows не може да намери printmanagement.msc(Windows cannot find printmanagement.msc) Грешка се появява при печат.
3] Рестартирайте Printer Spooler Services
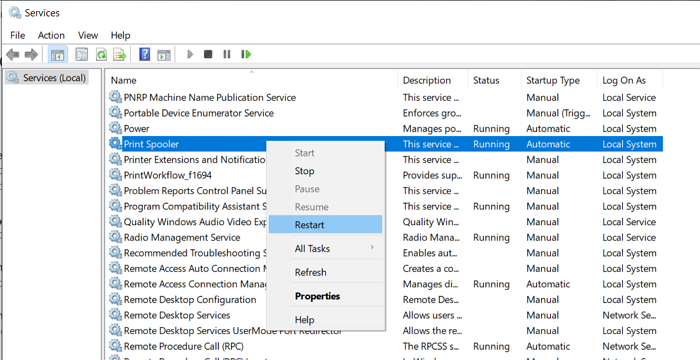
Въведете services в подканата за изпълнение ( Win +R ), последвано от натискане на клавиша Enter , за да отворите панела Services(open the Services panel) .
След това намерете Printer Spooler Services(Locate Printer Spooler Services) , щракнете с десния бутон върху него и изберете Рестартиране(Restart) . Ако опцията Рестартиране(Restart) липсва, Стоп(Stop) и Стартирайте(Start) услугата.
Прочетете(Read) : Компютърът не реагира, когато не работи(Computer becomes unresponsive when idle) .
4] Премахнете и добавете принтер
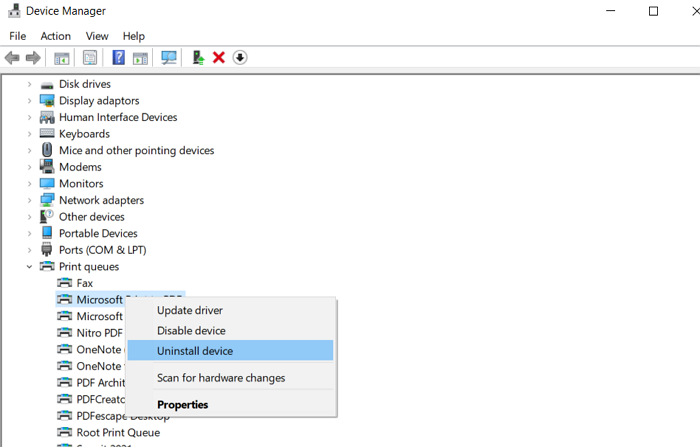
Ако преинсталирате принтера, драйверите също ще бъдат преинсталирани.
- Use Win + X , последвано от M, за да отворите диспечера на устройства.
- Разгънете секцията Опашки за печат.
- Намерете принтера, щракнете с десния бутон върху него и деинсталирайте устройството.
- След това отидете Настройки на Windows 10 Settings > Устройства(Devices) > Принтери(Printers) и скенери
- Изберете принтера и го деинсталирайте, ако все още е наличен.
5] Изпълнете SFC команда

Инструментът за проверка на системните файлове ви помага да коригирате повредени файлове, които могат да причинят BSOD или замръзване на екрана(Screen Freeze) .
Отворете командния ред(Command Prompt) с повишени привилегии и въведете sfc /scannow. Натиснете клавиша Enter и го оставете да отстрани проблема.
Прочетете(Read) : Как да възстановите фабричните настройки на принтера по подразбиране .
Надявам се, че тези предложения са ви помогнали да разрешите проблема, при който компютърът замръзна, когато сте се опитали да печатате в Windows 11/10 .
Подобни публикации, които могат да ви помогнат:(Similar posts that may help you:)
- Windows продължава да виси или замръзва(Windows keeps hanging or freezing)
- Windows замръзва на екрана за влизане.(Windows freezes at Login Screen.)
Related posts
Поправете грешка при неуспешната проверка на принтера на HP в Windows 11/10
Коригиране на състоянието на принтера е на пауза, грешка не може да се възобнови в Windows 11/10
Как да включите или изключите споделянето на файлове и принтери в Windows 11/10
Вашите полета са доста малки Печатна грешка в Windows 11/10
Отменете заседнала или заседнала опашка за задания за печат в Windows 11/10
Как да записвате CD, DVD и Blu-ray дискове в Windows 11/10
Как да споделяте и добавяте мрежов принтер в Windows 11/10
Стартирайте по-стари програми в режим на съвместимост в Windows 11/10
Как да присвоите статичен IP адрес на компютър с Windows 11/10
Настройките за синхронизиране не работят или са в сиво в Windows 11/10
Активирайте мрежовите връзки, докато сте в модерен режим на готовност на Windows 11/10
Как да стартирате в Windows 11/10 Опции за възстановяване на системата
Не можете да премахнете принтер в Windows 10/11? Как да го премахнете насила
Печат в PDF не работи в Windows 11/10
Как да добавите принтер в Windows 11/10
Принтерът отпечатва празни или празни страници в Windows 11/10
Как да отпечатате списък с файлове в папка в Windows 11/10
Как да покажете или скриете Microsoft Print to PDF принтер в Windows 11/10
Най-добрият безплатен софтуер за монтиране на ISO за Windows 11/10
Как да премахнете Microsoft XPS Document Writer Printer в Windows 11/10
