Компютърът замръзва и издава бръмчене или висок шум
Някои потребители се оплакват, че компютърът им замръзва(computer is freezing) и издава висок шум. Това притеснява рутината на много потребители на Windows 10 . Представете си, че работите върху нещо важно или изоставате от сроковете за вашите проекти. Компютърът, на който работите, причинява проблеми като замръзване и издаване на висок звук. Тези проблеми натоварват много ангажиментите ви и може да не знаете точно какво трябва да направите, за да възстановите компютъра си от проблемите. Имаме няколко поправки, които могат да коригират бръмчащите високи шумове. Нека да видим какви са те и как можете да ги използвате, за да отстраните проблемите.
Компютърът замръзва(Computer Freezes) и издава бръмчене(Buzzing) или висок шум(High Pitched Noise)
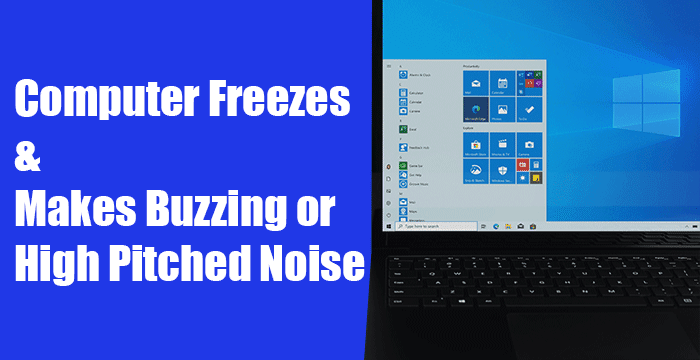
Програмите и процесите, които се изпълняват във фонов режим, могат да окажат натиск върху вашия компютър с Windows 11/10 и да причинят проблеми. Първо(First) , прекратете тези нежелани процеси и проверете за актуализации на Windows . След това можете да следвате корекциите по-долу. Това са следните поправки за замръзване на компютъра и издаване на бръмчене или висок шум.
- Актуализиране на драйвери за дисплей и аудио
- Актуализирайте BIOS
- Проверете физическото здраве(Physical Health) на вашия компютър
- Проверете в състояние на чисто зареждане
- Надстройте хардуера на вашия компютър
Нека влезем в подробностите за всеки метод и да отстраним проблемите.
1] Актуализиране на драйвери за дисплей и аудио

Остарели драйвери за дисплей и звук или повреда в техните файлове може да са причинили грешката. Първият начин, по който можем да се опитаме да решим тези проблеми, е да актуализираме тези драйвери за дисплей и звук(update those display and sound drivers) . Проблемите, с които се сблъсквате със замръзването на компютъра и неговите бръмчащи високи шумове, може да бъдат отстранени след актуализацията.
Можете също да посетите уебсайта на производителя, за да изтеглите(visit the manufacturer’s website to download) драйвери за дисплей и аудио и да инсталирате най-новите стабилни версии.
След актуализацията рестартирайте компютъра си и вижте дали проблемите се случват отново. Ако проблемите все още съществуват, опитайте следните методи.
Прочетете(Read) : Компютърът с Windows издава звуков сигнал, когато се опитате да го включите .
2] Актуализирайте BIOS

Настройките на вашия BIOS ( Basic Input Output System ) може да са се променили случайно или да са остарели. Има вероятност това да работи, ако компютърът ви замръзва на етапа на зареждане и издава бръмчащ висок шум. Трябва да актуализирате BIOS на вашия компютър,(update your computer’s BIOS) за да го поправите. След актуализацията проверете дали проблемите са отстранени. Ако не, опитайте следващите методи в ръководството.
3] Проверете (Check)физическото здраве(Physical Health) на вашия компютър
Физическото здраве на вашия компютър влияе върху неговата производителност. Понякога целостта на RAM и твърдия диск компрометира функционирането на компютъра.
Трябва да стартирате инструмента за диагностика на паметта на Windows(run Windows Memory Diagnostic tool) и да проверите твърдия диск и да се уверите, че функционират добре. След това трябва да проверите температурите на CPU и GPU(check the temperatures of the CPU and GPU) . Ако температурите им надхвърлят точка, функционирането им се влошава и възникват проблеми със замръзване и различни други проблеми.
4] Проверете в състояние на чисто зареждане
Clean Boot ни позволява да намираме и коригираме разширени проблеми, които се случват в Windows . В режим на чисто зареждане(Clean Boot) работят само необходимите компоненти на Windows и ни дава възможност да открием дали проблемите са причинени от Windows или други програми на трети страни, инсталирани на вашия компютър. Извършете чисто зареждане(Perform a clean boot) и намерете какво причинява проблемите и ги поправете.
Прочетете(Read) : Как да коригирате проблеми с изкривяването на звука .
5] Надстройте хардуера на вашия компютър
Приложенията, които изпълнявате, или игрите, които играете, може да натоварват и натоварват хардуера на вашия компютър. Трябва да ги надстроите, за да отговарят на нуждите на програмите, които използвате, и игрите, които играете. Надстройте компютъра си с по-добър хардуер и вижте дали това отстранява проблема.
ЗАБЕЛЕЖКА(NOTE) : Ако чувате висок шум след инсталиране на KB5000842 на Windows 10 , това е известен проблем . За да смекчи този проблем, Microsoft предлага на потребителите да опитат да предават поточно видеото или аудиото в уеб браузър или друго приложение, вместо в приложението, засегнато от този проблем. Те също така препоръчват да активирате настройките за пространствен звук и да видите дали това помага.
Това са възможните корекции, които могат да коригират бръмчещия висок шум. Ако нищо не помогне, може би бихте могли да го занесете в техническа поддръжка на хардуера.
Свързано(Related) : Отстраняване на проблеми със звука и аудиото на Windows(Troubleshoot Windows Sound and Audio problems) .
Related posts
Безплатен софтуер и инструменти за генериране на околния шум за генериране на околния звук
Поправете твърде слаб звук на компютъра в Windows 10
Как да направите Spotify по-силен и да звучи по-добре
Как да настроите система за съраунд звук
Discord Stream няма звук? 6 начина за поправяне
Слушалките не работят или са открити в Windows 11/10 Fix
10 най-добри уебсайта за намиране на безплатни звукови ефекти
Какво представлява кривата на Харман (и как подобрява качеството на звука в слушалките)?
Видео, звук, снимки и анимации не работят във Firefox
Поправете проблеми и проблеми със звука и аудиото в Windows 11/10
Компютърът издава бръмчащ шум? Ето как да го поправите
Коригирайте Няма звук в YouTube във Firefox със SoundFixer
Как да изключите звука на клавиатурата в Windows 10 за екранна клавиатура
Няма звук в браузъра Chrome на Windows 10
Volumouse: Контролирайте силата на звука с помощта на колелцето на мишката
Слушалките не се показват в устройства за възпроизвеждане на Windows 11/10
Как да коригирате липса на звук в YouTube
Как работи шумопотискането?
Как да изключите или включите силата на звука в Windows 11/10
Няма аудио или звук, когато играете игри на Xbox One
