Компютърът с Windows се зарежда в BIOS всеки път, когато го включа
Някои от потребителите ни казаха, че компютърът им с Windows се зарежда автоматично в BIOS всеки път, когато го включат. Дори ако излязат от BIOS и се рестартират, той отново се зарежда в BIOS . В тази публикация ще разгледаме възможните решения, които могат да ви помогнат да разрешите проблема.
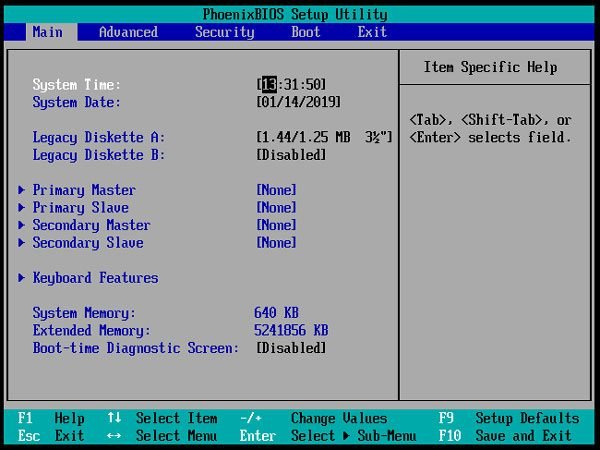
Компютърът с Windows(Windows) се зарежда в BIOS всеки път
Когато компютър с Windows 10 се стартира, той преминава през много стъпки . Една от стъпките е мястото, където той проверява за хардуерен проблем, включително твърди дискове, периферни устройства и външни устройства. Ако има някакъв проблем, компютърът спира процеса на зареждане. Нека да разгледаме потенциалните решения:
- Проверете(Check) периферните и външните устройства
- Задайте правилното устройство за зареждане
- Нулиране на BIOS
- Проверете за натиснат клавиш.
Уверете(Make) се, че имате вторичен компютър за тестване на съществуващи хардуерни устройства.
1] Проверете (Check) периферни(Peripherals) и външни устройства
Опитайте да премахнете всякакви външни устройства, устройства, клавиатура и дори мишка. Възможно е да сте променили клавиатурата, която работи добре на друг компютър, но не ви позволява да стартирате на друг компютър. Ако имате стара клавиатура, опитайте я.
2] Задайте правилно устройство за зареждане
Ако Boot Manager не намери подходящо устройство за зареждане, тогава той ще отвори BIOS . Когато сте в BIOS , проверете дали има подходящо устройство за зареждане. Той трябва да е наличен в раздела Приоритет на зареждане( the Boot priority section) .
Ако не можете да намерите вашия твърд диск или SSD в списъка под устройство за зареждане, тогава трябва да смените твърдия диск. Проверете дали е включен правилно и дали работи на друг компютър.
Ако работи добре на друг компютър, може да има нещо нередно с дънната ви платка. В такъв случай се консултирайте с вашия доставчик за правилно решение.
3] Нулиране на BIOS
Извадете CMOS батерията за няколко секунди и я поставете отново. След като приключите, рестартирайте компютъра и той трябва да се стартира директно в Windows . Също така ще премахне всяка парола, зададена за BIOS . Може да се наложи да смените батерията на CMOS , ако тя не работи. Нулирайте настройките на BIOS , ако е необходимо.
4] Проверете за натиснат клавиш
Може да звучи малко детински, но проверете дали имате натиснат клавиш F2 или F12 или Del . Тези хардуерни ключове обикновено се настройват от OEM за зареждане в BIOS . Ако има малко прах или нещо друго, посочените клавиши може да бъдат натиснати автоматично. Ето защо се препоръчва да проверите тези ключове, преди да се отправите към сервизния център.
Защо компютърът ми продължава да влиза в BIOS ?
Няколко неща могат да бъдат отговорни за този проблем на вашия компютър. Например, дефектен ключ може да причини този проблем. Освен това можете да проверите дали сте задали правилното устройство за зареждане. В противен случай(Otherwise) компютърът ви ще се стартира в BIOS всеки път, когато го включите.
Как да заобиколя BIOS при стартиране?
Има четири неща, които можете да проверите. Трябва да започнете, като проверите дали някое външно устройство е свързано към вашия компютър или не. Ако да, изключете го възможно най-скоро. След това трябва да зададете правилното устройство за зареждане, да нулирате BIOS и т.н. Последното, но не и по важност нещо е натиснат клавиш. Клавиатурата на вашия лаптоп често може да спре да работи или да продължи да бъде натискана поради прах или друга причина. В такъв момент може да получите същия проблем.
Надяваме се, че тези съвети ще ви помогнат да разрешите проблема и компютърът да стартира Windows. Можете също да се консултирате с екипа за поддръжка на доставчика на дънната платка или от мястото, където сте закупили лаптопа.(We hope these tips help you resolve the issue and the computer boots to Windows. You may also check with the support team of the motherboard vendor or from where you have bought the laptop.)
Related posts
Как да стартирате Windows в UEFI или BIOS фърмуер
Достъп до BIOS и промяна на реда на зареждане за всяка версия на Windows
Как да промените реда на зареждане в BIOS на вашия компютър с Windows
Как да актуализирате BIOS на компютър с Windows 11/10
Грешка 0164, размерът на паметта е намален - проблем с RAM на компютър с Windows 10
Как да промените реда на зареждане в Windows 11/10
Как да проверите версията на BIOS от Windows (8 начина)
6 начина за достъп до BIOS в Windows 10 (Dell/Asus/ HP)
FaceTime Camera не работи в Windows 10 с Boot Camp
Компютърът с Windows не се стартира след възстановяване на системата
Какво е BIOS? Какво означава BIOS?
Как да нулирате или изчистите CMOS на компютър с Windows 11/10
Windows е блокиран на екрана за добре дошли
Измерете времето за зареждане в Windows с Windows Boot Timer
Дискът, където е инсталиран Windows, е заключен Windows 10
Поправете грешки при самотестиране при включване на BIOS (POST) на компютри с Windows
Как да проверите дали вашият компютър използва UEFI или Legacy BIOS
Как да зададете и използвате парола за BIOS или UEFI на компютър с Windows 10
Коригиране на грешка 1962, Не е намерена операционна система на компютри с Windows 11/10
SSD е в BIOS, но Windows 10 няма да се стартира от него
