Компютърът с Windows се изключва, когато USB устройство е включено
Някои потребители може да се сблъскат с проблем, при който компютърът им се изключва или рестартира(computer shuts down or restarts) всеки път, когато включат USB устройство(plug in a USB device) . Може да има много причини, които могат да го причинят - като USB портове, които се допират един до друг, проблеми с дънната платка, проблеми с драйвери, неизправност в основния хардуер и т.н. Въпреки че е трудно да се направи заключение за точната причина, можем да отстраним проблема стъпка по стъпка, като изолираме всяка възможност на всяко ниво. В случай, че проблемът е във вътрешния хардуер, може да се наложи да изпратим системата на хардуерен техник.
Компютърът се изключва, когато USB е включен
Ето възможните решения, които могат да ви помогнат на вашия компютър с Windows 11/10:
- Актуализирайте USB драйверите
- Проверете външните устройства, свързани към USB слотовете
- Стартирайте инструментите за отстраняване на неизправности
- Деактивирайте USB портовете
- Сменете захранващия блок
- Проверете USB конекторите.
1] Актуализирайте USB драйверите
Деинсталирайте драйверите за универсална серийна шина(Universal Serial Bus) ( USB ) и след това инсталирайте отново същите и проверете.
- Press Win + R , за да отворите прозореца Run .
- Въведете „(Type “) devmgmt.msc“ и натиснете Enter . Това ще отвори диспечера(Device Manager) на устройства .
- Потърсете USB драйвери. Щракнете с десния бутон(Right-click) върху тях един по един и щракнете върху Деинсталиране(Uninstall) , за да премахнете всички от тях.
- Поддържайки компютъра свързан с интернет, за предпочитане чрез LAN кабел, рестартирайте системата.
- При рестартиране компютърът ще се опита да инсталира отново всички драйвери, които са били изтрити по-рано.
Проверете дали отстранява проблема. Ако не, преминете към стъпка 2.
2] Проверете(Check) външните устройства, свързани към USB слотове
Някои(Certain) устройства, като няколко твърди диска, имат високи изисквания за мощност. В случай, че вашият компютър не може да се справи с него, вероятно може да се срине. За да изолирате тази възможност, опитайте да свържете външните USB устройства към други компютри с еднаква или по-малка конфигурация. Проверете дали работи с тях. Ако не, значи външните устройства са дефектни.
3] Стартирайте инструментите за отстраняване на неизправности
Стартирайте инструмента за отстраняване на проблеми с хардуера и инструмента за отстраняване на проблеми с USB и вижте дали това помага.
4] Деактивирайте USB портовете
Очевидно това не е добро решение. Но ако работата е по-важна от свързването на USB устройствата, може да се помисли. Ако стъпките, споменати по-горе, не са успели, това вероятно означава, че проблемът е в хардуера. По този начин можете да деактивирате USB до, за да изпратите вашата система на хардуерен техник. Процедурата е следната.
- Press Win + R и отворете прозореца Run . Въведете „(Type “) devmgmt.msc“ и натиснете Enter , за да отворите диспечера на устройства.
- Щракнете с десния бутон(Right-click) върху USB драйверите и щракнете върху опцията за „Деактивиране на устройството“.
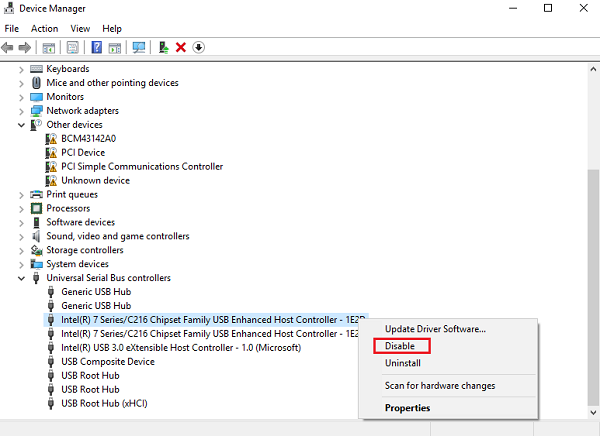
Рестартирайте системата и използвайте системата си, докато не бъде изпратена за ремонт на ниво хардуер.
5] Сменете захранващия блок
Тези, които са малко запознати с хардуера, могат сами да изпробват това решение.
- Сменете захранващия адаптер, ако е лаптоп и проверете дали помага.
- Сменете захранващия блок на системата.
Захранващият блок може да е повреден, ако компютърът е ремонтиран или втора употреба.
6] Проверете USB конекторите
Тези, които могат да отстраняват проблеми с хардуера (поне на основно ниво), могат да опитат да проверят дали USB портовете са плътно свързани към дънната платка с помощта на конекторите. Освен това проверете дали металните им контакти се допират един до друг. Това може да е причина за спиране на захранването.
Прочетете следващото(Read next) : Компютърът с Windows се изключва при възпроизвеждане или гледане на видеоклипове(Windows computer shuts down when playing or watching videos) .
Related posts
Бутонът за добавяне към любими е оцветен в сиво в приложението Снимки
Контролът на яркостта на Windows не работи или се променя автоматично
Компютърът блокира на екрана за подготовка за конфигуриране на Windows
Грешка при отдалеченото извикване на процедурата при използване на DISM в Windows 11/10
HTTPS сайтовете не се отварят в нито един браузър на компютър с Windows
Как да отваряте и четете файлове с малък дъмп на паметта (dmp) в Windows 11/10
Компютърът е неправилно открит като извън мрежата на домейна
Вашата организация е изключила автоматичните актуализации в Windows 11/10
K-12 оценката докладва приложения, работещи във фонов режим на Windows 10
Не можахме да завършим актуализациите, отмяна на промените [поправено]
Опцията за стартиране като администратор не се показва или не работи в Windows 11/10
Фоновата интелигентна услуга за трансфер не работи в Windows 11/10
Не може да плъзгате и пускате файлове или папки в Windows 11/10
Как да коригирате проблеми с WiFi в Windows 11/10
Windows Audio Service не работи на Windows 11/10
Как да активирате Windows Sandbox във VirtualBox гост OS
Не можете да получавате или извършвате обаждания чрез приложението Вашият телефон в Windows 11/10
Microsoft Office Click-To-Run Високо използване на процесора в Windows 11/10
USB устройството не се показва в този компютър, но се вижда в Disk Management
Не можа да се зареди плъгин в Chrome в Windows 10/8/7
