Компютърът с Windows 11/10 няма или не се изключва или рестартира
Когато щракнете върху бутона за изключване(Windows Shutdown) или рестартиране(Restart) на Windows и установите, че вашият Windows 11/10 няма да се изключи или рестартира, тогава тази публикация ще ви помогне да отстраните и отстраните проблема. Може да стигне чак до синьозеления екран, където показва Изключване...( Shutting Down …) или Рестартиране...(Restarting…) и след това да остане там. С други думи, вашият Windows 11/10/8/7 може да се изключи, да замръзне или кръгът на активността на екрана може да продължи да се движи – и единственият начин да го изключите е да натиснете бутона(Power button) за захранване, за да изключите системата.
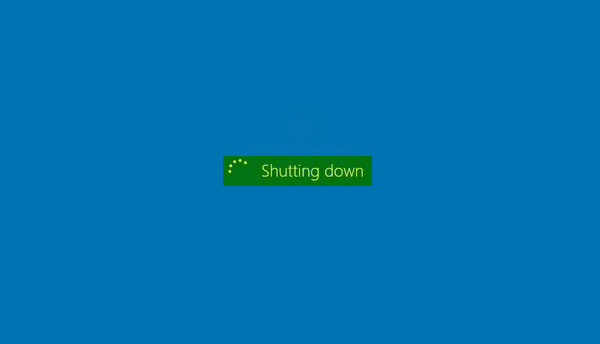
Компютърът с Windows не се изключва или рестартира
Ето няколко валидни причини, които може да удължават или предотвратяват изключване или рестартиране на Windows .
1] Изчакайте (Wait)Windows да завърши чакащите OOBE процеси
Ако вашата е нова инсталация на Windows , може би “ OOBE ” отнема време. Това е особено вярно в по-ранните версии на Windows . В първите дни, когато се опитате да рестартирате или изключите компютър, базиран на Windows , може да отнеме много време за рестартиране или изключване на системата.
2] Изчакайте (Wait)Windows да завърши конфигурирането на актуализации
Алтернативно или допълнително може да получите съобщение, което прилича на следното: Windows конфигурира актуализации(Windows is configuring updates) . Това обикновено се случва 1-2 дни след първото стартиране на Windows – или понякога след Windows Update . Проблемът възниква, защото системата трябва да изпълнява функции за поддръжка, за да изтрие ненужни файлове. Обикновено този процес ще настъпи един или два дни след стартирането на съветника за изработване на (Wizard)изход(Out) от кутията(Box Experience) ( OOBE ) . Когато възникне този проблем, изключването на системата може да отнеме до 10-20 минути. Процесът се извършва само веднъж. Така че просто изчакайте процесът да приключи веднъж.
Ако сте актуализирали своя Windows, може би актуализациите отнемат малко повече време от очакваното време за конфигуриране или инсталиране. Най-добре е да оставите системата да си вземе своето сладко време, тъй като това е само временна ситуация.
3] Деактивирайте изтриването на Swap файл
Настроили ли сте Windows да изтрива файл Page (Swap)(Page (Swap) file) при всяко изключване? Ако е така, този процес ще отнеме известно време. Можете да използвате това Microsoft Fix It , за да активирате или деактивирате изтриването на файла на страницата(Page File) . В този случай ще трябва да накарате Windows да спре да изтрива файла на страницата(Page File) при всяко изключване. Докато е по темата, тази публикация за това как да деактивирате, изтриете, пресъздадете пейджинг файл в Windows(Disable, delete, recreate paging file in Windows) също може да ви заинтересува.
Windows 11/10 няма да се изключи
Но ако смятате, че проблемът е нещо друго и се повтаря, тогава ето възможните причини:
- Един от вашите процеси или услуги не се изключва.
- Имате инсталиран дефектен или несъвместим драйвер на устройството.
- Имате дефектна или несъвместима програма.
Ето няколко предложения, които може да вземете предвид, не непременно в посочения ред, които ще ви помогнат да отстраните проблема. Моля(Please) , прегледайте първо целия списък и след това вижте какво може да се отнася за вас.
1] Отмяна на системните промени
Отменете(Undo) всички скорошни промени, които може да сте направили във вашата система. Може да се наложи да деинсталирате(uninstall) наскоро инсталирана програма или да върнете обратно драйвер на устройство .
2] Възстановяване на системата
Опитайте с възстановяване на системата и вижте дали това ще отмени проблема.
3] Разгледайте(Examine) процесите чрез диспечера на задачите(Task Manager)
Използвайте диспечера на задачите , за да опитате ръчно и да идентифицирате вероятната причина или причини за това. Спрете ръчно(Manually) и излезте от подозрителната програма, след което изключете, за да видите дали проблемът се решава. Може да се наложи да повторите процедурата с няколко изпълнявани процеса.
4] Проверете регистрационните файлове за зареждане
Влезте в безопасен режим(Safe Mode) . От менюто(Menu) преместете курсора надолу до Активиране на записване на стартиране(Enable Boot Logging) и натиснете Enter.

При рестартиране потърсете файла ntbtlog.txt в папката C:Windows. Потърсете признаци на проблеми при зареждането на драйвери на устройства. Ако откриете проблеми, отидете в Device Manager и деактивирайте устройството или деинсталирайте програмата. Рестартирайте(Reboot) . Ако проблемът не се появи, тогава знаете, че това устройство или програма е причинило проблеми.
6] Отстраняване на неизправности в Clean Boot
Извършете чисто зареждане(Clean Boot) , за да отстраните проблема. Това може да ви помогне да идентифицирате нарушаващи процеси на трети страни, които спират Windows да се изключи или рестартира нормално.
5] Актуализирайте BIOS
Надстройте BIOS на компютъра(Upgrade the computer’s BIOS) . Грешните настройки на CMOS(Faulty CMOS) и BIOS могат да причинят проблеми при стартиране и изключване.
6] Опитайте(Try) се да идентифицирате Услугите, които създават проблеми
Тази публикация ще ви покаже как да идентифицирате услугите на Windows, които забавят изключване или стартиране(identify Windows Services delaying Shutdown or Startup) .
7] Активирайте подробни съобщения за състоянието
Активирайте подробни съобщения за състоянието . Това ще ви помогне да определите в кой момент Windows спира процеса на изключване.
8] Активирайте проследяването на събития при изключване
Активирайте проследяването на събития за изключване в Windows 11/10/8/7 , за да можете да анализирате процеса на изключване на вашата система.
9] Стартирайте инструмента за отстраняване на неизправности с производителността
Стартирайте инструмента за отстраняване на проблеми с производителността(Performance Troubleshooter) и вижте дали ви помага. Въведете следното в полето Run и натиснете Enter , за да го отворите.
%systemroot%\system32\msdt.exe -id PerformanceDiagnostic
10] Проверете регистрите на събития
Преглеждайте(View) регистрите на събития(Event Logs) с помощта на вградения Event Viewer или нашия безплатен софтуер Windows Event Viewer Plus , за да го направите лесно. Може би(Maybe) ще намерите нещо в дневниците на събитията(Event Logs) .
11] Деактивирайте хибридното изключване
Ако използвате Windows 11/10/8 , деактивирайте хибридното изключване(Hybrid Shutdown ) и вижте дали помага.
12] Използвайте аварийно изключване(Use Emergency Shutdown) или рестартиране(Restart)
Използвайте опцията за аварийно изключване или рестартиране(Emergency Shutdown or Restart) в Windows.
13] Нулиране на(Reset BootExecute) стойността на системния регистър BootExecute
Нулирайте стойността на системния регистър BootExecute и вижте дали това ще реши проблемите ви при изключване.
14] Актуализирайте драйвера
Потребителите на Windows 11/10 може да искат да проверят дали драйверът им за управление на двигателя(Management Engine Driver) за Intel е актуализиран до най-новите версии(updated to the latest versions) .
15] Приложете този KB за Windows 7
Ако имате компютър с Windows 7 . Когато системата е под голямо натоварване, може да срещнете проблем, при който Windows 7 спира или клавиатурата реагира, когато изключите компютъра или поставите компютъра в режим на заспиване(Sleep) . Този проблем често се появява на компютри, които имат няколко процесора или които имат процесор с множество ядра. В този случай приложете актуалната корекция от KB977307 .
АКТУАЛИЗАЦИЯ:(UPDATE:) Моля, прочетете коментара от gogopogo по-долу.
Hope something helps!
Прочетете по-нататък(Read next) :
- Компютърът с Windows няма да се стартира или стартира
- Рестартирането на компютъра с Windows отнема цяла вечност(Windows computer is taking forever to restart) .
Related posts
Как да изключите, рестартирате, спя, хибернация, заключите Windows 11/10
ShutdownBlocker, блокира случайно изключване или рестартиране на компютъра
Как да рестартирате аварийно или да изключите Windows 11/10
Нямате разрешение да изключите и рестартирате този компютър
Как да изключите отдалечено или да рестартирате компютъра си с Windows 10
Как да намерите причината за неочаквано изключване на Windows 11/10
Настройте вашия компютър с Windows да се изключва или рестартира в определено време с Simple Shutdown Scheduler
Отменете или насрочете автоматично изключване в Windows 10
Променете звуците при стартиране и изключване на Windows
Принудете Windows 7 да изчисти файла на страницата на виртуалната памет при изключване
Как да принудително изключване или рестартиране на Mac
7 начина да коригирате бавното изключване на Windows 10
Планирайте изключване на компютъра с помощта на Task Scheduler
Windows 11/10 остана в безкраен цикъл на рестартиране
Изберете какво прави затварянето на капака на лаптопа: изключване, хибернация, заспиване
Планирайте изключване или рестартиране с помощта на Task Scheduler в Windows 11/10
Как да принудите твърдо или пълно изключване в Windows 11/10, за да го инициализирате отново
Компютърът с Windows се рестартира, след като изберете Изключване
Как да добавите пряк път към менюто за изключване на MacOS Finder
Спрете Windows да отваря автоматично последните отворени приложения след рестартиране
