Компютърът продължава да се рестартира, когато стартирате или играете игри
Компютърните геймъри са склонни да срещат голям брой проблеми на своите компютърни игри с Windows 11 или Windows 10. Тези проблеми могат да бъдат грешки при свързване на VALORANT, грешки при свързване на (VALORANT connection errors)Discord, грешки при свързване(Discord connection errors) на Epic Games, грешки при(Epic Games connection errors) инсталиране на Xbox игри(Xbox games installation errors) , заекване на играта с падане на FPS и др. В тази публикация ние предоставяме решения на проблема с непрекъснатото рестартиране на компютъра при стартиране или игра на игри(computer keeps restarting when launching or playing games) .

Защо компютърът ми продължава да се рестартира произволно?
Наред с други причини, но основно, прегрят процесор е най-честият виновник, който може да накара компютъра да продължи да се рестартира на случаен принцип. За да отстраните проблема с произволното рестартиране на компютъра(computer restarting randomly) си , можете да отворите компютъра си и да почистите процесора –(CPU –) може да се нуждаете от услугите на компютърен хардуерен техник.
Компютърът(Computer) продължава да се рестартира, когато стартирате или играете игри
Най-вероятните виновници, ако компютърът ви продължи да се рестартира, когато стартирате или играете игри, включват:
- Компютърът не отговаря на минималните изисквания за стартиране на играта.
- Настройки на захранването.
- Прегряване.
- Неизправност на системата.
- Лошо захранване.
- Система за охлаждане.
- Овърклок.
- Неправилни настройки на BIOS.
- Лош графичен процесор.
- Неправилна инсталация на Windows.
Игри(Games) да рестартирате компютъра си? Ако сте изправени пред този проблем, можете да опитате нашите препоръчани решения по-долу без определен ред и да видите дали това помага за разрешаването на проблема.
- Промяна на плана за захранване
- Актуализиране на драйвер за графична карта
- Деактивирайте графичния процесор(GPU) на трети страни (ако е приложимо)
- Деактивирайте овърклока (ако е приложимо)
- Проверете PSU
- Проверете процесора и радиатора
- Извършете възстановяване на системата
- Нулирайте BIOS до настройките по подразбиране
- Актуализирайте BIOS.
Нека да разгледаме описанието на процеса по отношение на всяко от изброените решения.
Преди да продължите с решенията по-долу, първо трябва да проверите дали вашият компютър отговаря на всички изисквания за стартиране на играта. Имайте(Bear) предвид, че наличието на минимални изисквания не гарантира, че няма да имате проблеми. За най-добро игрово изживяване вашият компютър трябва поне да отговаря на препоръчаните изисквания (не минимални). Можете да проверите изискванията на всяка игра, като извършите търсене в интернет или посетите уебсайта на разработчика/доставчика на играта.
Освен това проверете за актуализации(check for updates) и инсталирайте всички налични битове на вашето устройство с Windows 10/11 и вижте дали проблемът е разрешен.
1] Промяна на плана за захранване
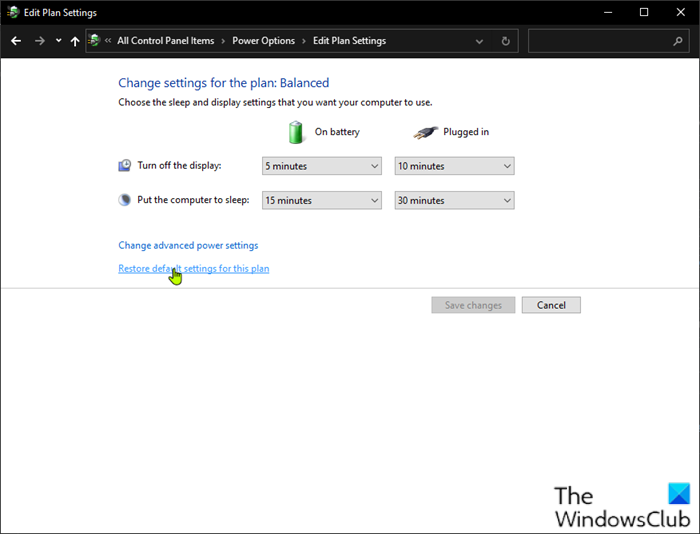
Можете да започнете да отстранявате проблеми, когато компютърът продължава да се рестартира при стартиране или игра на игри(computer keeps restarting when launching or playing Games) , като проверите настройките на захранването на вашия компютър.
Направете следното:
- Щракнете с десния бутон върху(Right-click) иконата на батерията в системната област на лентата на задачите(Taskbar) .
- Изберете Опции за захранване(Power Options) .
- В страницата Опции за захранване, ако планът за захранване в момента е зададен като Икономия(Power saver) на енергия , променете го или на Висока производителност, (High performance ) или Балансиран(Balanced) .
- След това за плана, който сте избрали, ако преди това сте направили промени в настройките, щракнете върху Промяна на настройките на плана (Change plan settings ) и изберете Възстановяване на настройките по подразбиране към този план(Restore default settings to this plan) .
- Излезте от контролния панел.
- Рестартирайте компютъра.
Ако проблемът не е решен, опитайте следващото решение.
2] Актуализирайте драйвера на графичната карта
Това решение изисква да актуализирате драйвера на графичната карта,(update the graphics card driver) инсталиран на вашата Windows система.
3] Деактивирайте графичния процесор(GPU) на трети страни (ако е приложимо)

Ако имате графичен процесор(GPU) на трета страна , работещ на вашия компютър, може да срещнете този проблем поради несъвместимост с версията на Windows OS . В този случай, за да разрешите проблема, направете следното:
- Натиснете клавиша Windows key + X , за да отворите менюто на Power User.
- Натиснете клавиша M на клавиатурата, за да отворите диспечера(Device Manager) на устройствата .
- В диспечера(Device Manager) на устройства превъртете надолу през списъка с инсталирани устройства и разгънете секцията Дисплейни адаптери(Display adaptors ) .
- Щракнете с десния бутон(Right-click) върху графичната карта и щракнете върху Деактивиране на устройството(Disable device) .
- Излезте от диспечера на устройства.
- Рестартирайте компютъра.
Наблюдавайте и вижте дали проблемът продължава. Ако е така, опитайте следващото решение.
4] Деактивирайте овърклока (ако е приложимо)
Това решение изисква да спрете да овърклоквате вашия процесор(CPU) . Така че, ако сте овърклокнали вашия компютър , можете просто да обърнете промяната в зависимост от използвания софтуер за овърклок. По принцип стартирайте софтуера и потърсете опцията за спиране на овърклока. След като приключите, рестартирайте компютъра си и вижте дали проблемът е разрешен. В противен случай продължете със следващото решение.
5] Проверете PSU
Ако вашето захранване(PSU) е повредено или не предава правилно захранването, ще изпитате рестартиране на системата, съчетано с други многобройни проблеми, включително блокиране или замръзване на системата(system hangs or freeze) . В този случай можете да опитате друго захранване(PSU) и да видите дали проблемът продължава. Също така сменете кабела, свързващ PSU към вашия електрически контакт; ако проблемът продължава, проверете вашето захранване(PSU) от компютърен хардуерен техник и сменете хардуера, ако диагностиката покаже, че е повреден.
6] Проверете процесора и радиатора
Ако компютърът ви се рестартира, когато играете игра, това обикновено се дължи на прегряване на компютъра до такава степен, че извършва аварийно рестартиране. В този случай проверете радиатора, за да се уверите, че вашата платформа за игри с Windows е охладена. (Windows)Ако играете на лаптоп, можете да почистите решетката и да използвате софтуер(cooling software) за охлаждане и охлаждаща подложка.
7] Извършете възстановяване на системата
Можете да възстановите системата си до по-ранна точка . Това ще възстанови вашата система до по-ранна точка, когато системата е работила правилно.
8] Нулирайте BIOS до настройките по подразбиране
Това решение изисква да нулирате настройката на BIOS до стойностите по подразбиране и да видите дали това помага. Ако не, опитайте следващото решение.
9] Актуализирайте BIOS
Можете да опитате да актуализирате BIOS(updating the BIOS) и фърмуера на вашата система, като използвате инструменти от OEM производители(OEMs) , е най-лесният начин да направите това.
Всички производители на OEM имат помощни програми, които ви помагат лесно да актуализирате, BIOS , фърмуер и драйвери. Потърсете своя и го изтеглете само от официалния сайт.
Това е най-сигурният начин за актуализиране на BIOS :
- Ако притежавате лаптоп на Dell , можете да отидете на Dell.com или да използвате помощната програма за актуализиране на Dell(Dell Update Utility) .
- Потребителите на ASUS могат да изтеглят помощната програма за актуализиране на MyASUS BIOS от Microsoft Store .
- Потребителите на ACER могат да отидат тук(go here) . Въведете своя сериен Number/SNID или потърсете продукта си по модел(Model) , изберете BIOS/Firmware и щракнете върху връзката Изтегляне(Download) за файла, който искате да изтеглите.
- Потребителите на Lenovo могат да използват Lenovo System Update Tool .
- Потребителите на HP могат да използват включения в комплекта HP Support Assistant .
Ако след актуализиране на BIOS и проблемът все още не е решен, опитайте следващото решение.
Надявам се това да помогне!
Защо компютърът ми се рестартира, когато играя игри (не прегрява)?
Рестартирането на компютъра при натоварване обикновено се дължи на дефектно захранване(PSU) ( захранващ блок(Power Supply Unit) ) или недостатъчно захранване. Освен това, ако сте овърклокнали вашата графична карта, може да срещнете този проблем или може да е несъвместима или остаряла версия на графичния драйвер, инсталирана на вашата платформа за игри. Можете да опитате друго захранване(PSU) , както и графичен процесор(GPU) . Също така, тествайте PSU и GPU на друг компютър с Windows - може да се нуждаете от услугите на компютърен хардуерен техник.
Related posts
Компютърът замръзва или се срива при затваряне на програми или игри
10-те най-добри канала в YouTube за ретро компютърни игри
Намерете идеалното време за закупуване на цифрови игри на разпродажба
Как да преместите Steam игри на друг диск
Parsec ви позволява да предавате поточно игри от вашия компютър с Windows
Безплатни мултиплейър игри за компютър с Windows, за да играете с приятели от вкъщи
Поправете онлайн влизането в момента не е налично - Грешка в произхода на компютър с Windows
Поправете грешка в Xbox Live 121003, докато играете Microsoft Solitaire Collection
Как да играете всяка игра на Xbox на компютър с Windows 11/10
Изход: преглед на играта за Xbox One
Най-добрите безплатни игри за планински спортове за компютър с Windows 10
Списък с най-добрите безплатни приложения за Windows 11/10 в Microsoft Store
Архивиране, възстановяване, мигриране на файлове с игри Oculus Rift с vrBackupper
Безплатни игри с карти и казино слот игри за компютър с Windows
Как да изтеглите и инсталирате Valheim Plus Mod на компютър с Windows
Грешка 0x80832003 или 0x803F7003 възниква, когато се опитате да играете игра
Грешка в услугата за игри 0x80073D26, 0x8007139F или 0x00000001
Използвайте GBoost, за да увеличите производителността на игрите на компютър с Windows 10
Поправете грешка в играта [201], не мога да отворя файловете с данни в LOTRO
Поправете код на грешка 664640 в играта Call of Duty Modern Warfare или Warzone
