Компютърната политика не можа да бъде актуализирана успешно
Ако докато използвате инструмента GPUPDATE.exe , видите съобщение за грешка Компютърната политика не може да бъде актуализирана успешно(Computer policy could not be updated successfully) , тогава тази публикация ще ви помогне. Инструментът от командния ред GPUPDATE помага на потребителите да актуализират принудително промяната на груповите правила.(update the Group Policy change forcefully.)
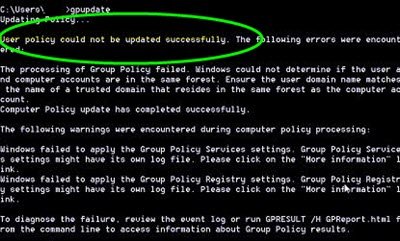
Computer policy could not be updated successfully. The following errors were encountered:
The processing of Group Policy failed. Windows could not apply the registry-based policy settings for the Group Policy object LocalGPO. Group Policy settings will not be resolved until this event is resolved. View the event details for more information on the file name and path that caused the failure.
Редакторът на локални групови правила е усъвършенстван вграден инструмент за администраторите, за да накарат Windows да се държи така, както иска. Повечето от промените засягат системата почти незабавно и автоматично. Ако обаче трябва да актуализирате промените веднага, можете да използвате този инструмент от командния ред, наречен GPUPDATE.exe .
Понякога този инструмент може да не работи както обикновено поради някаква причина. Основната причина е специфичен повреден вътрешен файл, наречен Registry.pol . Ето защо, ако виждате това съобщение за грешка в прозореца на командния ред(Command Prompt) , следвайте този урок за отстраняване на неизправности.
Компютърната(Computer) политика не можа да бъде актуализирана успешно
За да коригирате проблема с компютърната политика, която не може да бъде актуализирана успешно(Computer policy could not be updated successfully) в Windows 10 , следвайте тези стъпки-
- Затворете прозореца на командния ред
- Отворете папката Machine в системното устройство(Machine)
- Преименувайте файла Registry.pol
Прочетете, за да научите повече за този урок.
S0 първо, трябва да затворите прозореца на командния ред(Command Prompt) , който показва съобщението за грешка. След това отидете до този път-
C:\Windows\System32\GroupPolicy\Machine
Тук C е вашето системно устройство, където сте инсталирали Windows OS .
Има два начина да направите това. Първо(First) , можете да отворите File Explorer > Този компютър > вашето системно устройство (C устройство) > Windows > System32 > GroupPolicy > Machine .
Като алтернатива можете да натиснете Win+R , за да отворите подканата за изпълнение(Run) , да въведете пътя и да натиснете бутона Enter . А
След като отворите папката Machine , можете да намерите два файла с име comment.cmtx и Registry.pol . Трябва да преименувате файла Registry.pol . Можете да използвате всяко име, но се препоръчва да го наречете Registry.bak .

Хората използват разширението на файла BAK за архивни файлове и можете да го използвате тук, за да можете да разпознаете правилно стария файл Registry.pol в бъдеще.
След преименуване трябва да рестартирате компютъра си и да опитате отново да използвате инструмента GPUPDATE.exe .
Надяваме се, че вече няма да имате проблеми.
Related posts
Грешка, когато отворите редактора на локални групови правила в Windows 11/10
Няма достъп до споделената папка поради правилата за сигурност на организацията
Неуспешно отваряне на обекта на груповата политика на този компютър
Деактивирайте Internet Explorer 11 като самостоятелен браузър, като използвате групови правила
Как да добавите редактор на групови правила към Windows 11/10 Home Edition
Как да създадете отметки на Firefox с помощта на групови правила и редактор на системния регистър
Как да изключите отделни потребители или компютри от обект на групови правила
Как да попречите на потребителите да изтриват диагностични данни в Windows 11/10
Как да активирате Audio Sandbox в браузъра Edge
Референтно ръководство за настройки на групови правила за Windows 10
Конфигурирайте контролиран достъп до папка с помощта на групови правила и PowerShell
Ограничете настройката за резервирана честотна лента в Windows 11/10
Промяна на кеш устройството за оптимизиране на доставката за актуализации на Windows
Активирайте или деактивирайте автоматичната актуализация на Zoom чрез групови правила или регистър
Как да посочите краен срок преди автоматично рестартиране за инсталиране на актуализация
Как да картографирате мрежово устройство с помощта на групови правила в Windows 11/10
Как да посочите минимална и максимална дължина на ПИН кода в Windows 11/10
Страницата не е налична, ИТ администраторът има ограничен достъп до някои области
Деактивирайте инструментите за разработчици в Edge с помощта на системния регистър или груповите правила
Предотвратете инсталирането на програми от източник на преносим носител
