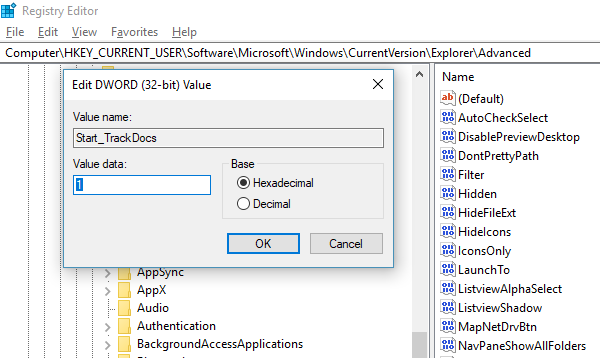Командата за изпълнение не запазва историята в Windows 11/10
Автоматичното довършване(Auto-complete) е една функция, която прави изпълнението на същите или подобни команди лесно. Независимо дали пишете в командния ред(Command Prompt) или в подкана за изпълнение(Run) , ако това, което пишете, съвпада с предишно изпълнената команда, спестявате много време. Тази малка функция е толкова красиво внедрена, че можете да използвате клавишите със стрелки нагоре и надолу, за да навигирате през набора от команди в подканата за изпълнение или да натиснете бутона със стрелка надолу в подканата за изпълнение(Run) , за да видите всички тях. По време на активна CMD сесия, можете също да натиснете F7, за да видите историята на командите. Ако изведнъж не можете да видите запазената история, какво правите?
Ако вашата команда Run не запазва хронологията(Run command is not saving History) в Windows 10 , тогава тази публикация ще ви покаже как да я активирате и да накарате Windows да запази историята(History) на командата Run , като настроите системния регистър(Registry) .
Командата за изпълнение не запазва историята
Windows 10 внедри множество функции за поверителност, които изключиха някои от функциите, които преди това бяха активирани по подразбиране. Проблемите(Issues) около неработещото аудио, изключен микрофон в уеб камерите са малко популярни.
Същото се случи и с историята на командите Run . Нека да разберем как да поправим това:
- Щракнете(Click) върху бутона Старт(Start) и вляво от него потърсете икона на зъбно колело. Това ще отвори настройките на Windows 10(Windows 10 Settings) .
- След това щракнете върху Поверителност > Общи
- Включете опцията, която гласи „ Позволете на приложението Windows да проследява, за да подобрите резултатите от Стартиране и Търсене(Let Windows Track app launches to improve Start and Search results) “.
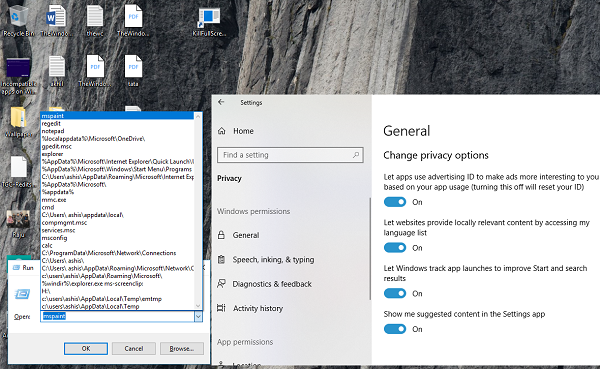
Ако това е в сиво за вас, тогава трябва да промените един ключ в системния регистър(Registry) .
Въведете Regedit в подканата за изпълнение(Run) и отидете до следния клавиш -
HKEY_CURRENT_USER\SOFTWARE\Microsoft\Windows\CurrentVersion\Explorer\Advanced
Потърсете Start_TrackProgs DWORD и след това щракнете двукратно, за да отворите и задайте стойността на 1 .
Ако DWORD не е там, щракнете с десния бутон върху празна област в левия панел, изберете New > DWORD . Въведете(Enter) името като Start_TrackProgs и задайте стойността като 1.
Щракнете върху OK и рестартирайте компютъра си.
Сега въведете няколко команди в подканата за изпълнение(Run) и използвайте клавишите със стрелки, за да видите дали са запазени в списъка. Сигурен съм, че това ще реши проблема ви.
Всеки път, когато актуализирате нещо в настройките за поверителност на Windows 10, това има ефект на много места. Затова се уверете, че избирате опциите си разумно, тъй като това може да повлияе на ежедневната ви употреба.(Whenever you update anything in Windows 10 Privacy settings, it has its effect at many places. So make sure you choose your options wisely as it may affect your day to day usage.)
PS : Ако менюто "Старт"(Start Menu) не показва скорошна история на приложенията, можете да го активирате от настройките за показване на приложения
Related posts
Опцията за стартиране като администратор не се показва или не работи в Windows 11/10
Стартирайте DISM офлайн, за да поправите резервно копие на системното изображение на Windows 11/10
Как да деактивирате полето Run Command (Win+R) в Windows 11/10
Стартирайте по-стари програми в режим на съвместимост в Windows 11/10
Как да закачите текст и изображение в историята на клипборда в Windows 11/10
Най-добрият безплатен софтуер за монтиране на ISO за Windows 11/10
Какво представлява файлът Windows.edb в Windows 11/10
Задайте Notepad++ като редактор по подразбиране за .xml файлове в Windows 11/10
Настройте монитора си за по-добра разделителна способност на екрана в Windows 11/10
PDF текстът изчезва при редактиране или запазване на файл в Windows 11/10
HDMI устройство за възпроизвеждане не се показва в Windows 11/10
Microsoft Intune не се синхронизира? Принудително синхронизиране на Intune в Windows 11/10
Грешка при отдалеченото извикване на процедурата при използване на DISM в Windows 11/10
Процесорът не работи с пълна скорост или капацитет в Windows 11/10
Как да деинсталирате или преинсталирате Notepad в Windows 11/10
Най-добрите приложения за наблюдение на батерията, анализи и статистика за Windows 11/10
Приложението за поща и календар замръзва, срива се или не работи в Windows 11/10
Как да отворите системни свойства в контролния панел в Windows 11/10
Известията на лентата на задачите не се показват в Windows 11/10
Как да създадете радарна диаграма в Windows 11/10