Командата ForFiles ви позволява да управлявате файлове и папки в споделена мрежа
Командата ForFiles(ForFiles) ви позволява да управлявате или изтривате папки, в съответствие с някои критерии на Windows 10 . Ако искате да използвате командата ForFiles в споделена мрежова папка или картографирано мрежово устройство, ето как можете да го направите с помощта на командния ред(Command Prompt) .
ForFiles е команда, която можете да стартирате чрез командния ред(Command Prompt) , за да изтриете главно файлове, които преминават през някои персонализирани филтри според вашите изисквания. Например, ако искате да направите малко свободно място, като премахнете всички файлове, по-стари от една година или шест месеца, можете да използвате командата ForFiles , за да го направите. Единственият проблем е, че можете да го стартирате само на локален компютър. Ако искате да изпълните командата ForFiles на споделено мрежово устройство или папка, първо трябва да я картографирате.
Как да използвате командата ForFiles в папка Споделена мрежа(Shared Network)
Командата ForFiles за изтриване, преименуване, преместване на файл или папки в споделена мрежова(Shared Network) папка или картографирано(Mapped) мрежово устройство в Windows 10 . За да използвате командата ForFiles в папката (ForFiles)Споделена мрежа(Shared Network) , следвайте тези стъпки -
- Потърсете cmd в полето за търсене на лентата на задачите.
- Щракнете върху опцията Изпълни като администратор( Run as administrator) .
- Щракнете върху бутона Да(Yes) .
- Въведете командата net use , за да картографирате устройство.
- Въведете командата forfiles с филтри, за да изтриете папка.
Първо трябва да отворите командния ред с администраторски права(open Command Prompt with administrator privilege) . За това потърсете cmd в полето за търсене на лентата(Taskbar) на задачите . Когато се появи резултатът от търсенето, уверете се, че е избран командният ред . (Command Prompt)Ако е така, щракнете върху съответната опция Стартиране като администратор . (Run as administrator )След това изберете опцията Да (Yes ) , за да отворите командния ред(Command Prompt) като администратор.
Сега трябва да картографирате мрежово устройство(map a network drive) , за да изпълните командата ForFiles . За това въведете следната команда и натиснете бутона Enter :
net use F: \\networkShare\files /user:yourusername password
Не забравяйте да замените F с оригиналното устройство, което искате да картографирате, вашето(yourusername) потребителско име и парола (password ) с вашето потребителско име и парола.
За да намерите списък, въведете следната команда -
ForFiles /?
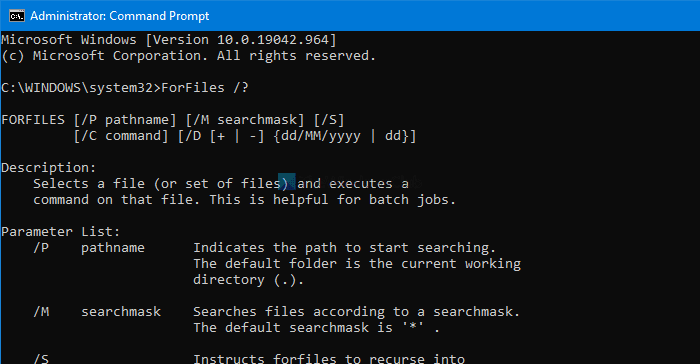
Той показва всички команди с примери, така че да можете да ги използвате в картографирана мрежова папка на Windows 10 .
Пълният синтаксис, който можете да използвате, е:
forfiles [/P pathname] [/M searchmask] [/S] [/C command] [/D [+ | -] [{<date> | <days>}]]
Можете да използвате командата ForFiles по следния начин:
ForFiles /p "F:\folder-path" /s /d -180 /c "cmd /c del /q @file"
Трябва да замените F:\folder-path с действителния път към папката, който искате да изтриете.
Горната команда ви позволява да изтриете всички файлове, които са папка от 180 дни или шест месеца и са налични в споменатата папка.
Има и други команди, които можете да използвате заедно с ForFiles .
За да изброите всички файлове в текущата директория, които са на поне една година, въведете:
ForFiles /S /M *.* /D -365 /C "cmd /c echo @file is at least one year old."
Тази публикация ще ви покаже подробно как да планирате командата ForFiles на споделено мрежово устройство.(schedule ForFiles command on Shared Network drive.)
Прочетете по-нататък: (Read next: ) Как да премахнете опциите Map Network Drive и Disconnect Network Drive(remove Map Network Drive and Disconnect Network Drive options) от този компютър.
Related posts
Как да използвате командата Netstat за отстраняване на проблеми с мрежата
Списък с команди DISKPART и как да ги използвате в Windows 11/10
Как да преоразмерите видео с помощта на команден ред с FFmpeg в Windows 10
Конвертирайте CSV в Excel (XLS или XLSX) с помощта на командния ред в Windows
Как да покажа командния ред в диспечера на задачите на Windows 11/10
Опции, превключватели, параметри на командния ред на ChkDsk в Windows 11/10
Как да използвате командния ред, за да убиете програма
3 начина за промяна на IP адреса в Windows 10
Как да отваряте приложения на Microsoft Store от командния ред
Какво е интерпретатор на командния ред?
Генерирайте списък със стартиращи програми чрез команден ред или PowerShell
Как да възпроизвеждате RTSP поток чрез интерфейса на командния ред с помощта на FFmpeg
Пренасочване на изхода от командния ред на Windows към текстов файл
Как да инсталирате мрежов споделен принтер за Windows 7 или 8 в Mac OS X
Как да печатате на споделен Mac OS X принтер от Windows 7 и Windows 8
Как да сравните два файла за промени с помощта на командния ред
Как да стартирате Microsoft Defender от командния ред с MpCmdRun.exe
Как да картографирате мрежово устройство или да добавите FTP устройство в Windows 11/10
Как да планирате командата ForFiles на споделено мрежово устройство
5 забавни и странни неща, които можете да правите с Telnet клиента
