Кои услуги на Windows 11/10 са безопасни за деактивиране?
Windows 11 и Windows 10 имат много услуги(Service) , за да се гарантира, че операционната система функционира гладко. Въпреки че е най-добре да оставите конфигурацията на услугата(Service) на техните стойности по подразбиране, има някои ентусиасти на производителност и настройки, които искат да направят своя Windows да работи още по-плавно. Ако се чудите кои услуги(Service) на Windows 11/10 са безопасни за деактивиране, това ръководство ще ви помогне. Силно препоръчваме първо да създадете точка за възстановяване на системата и също така да си отбележите промените(make notes of the changes) , които правите в конфигурацията на услугите си.(Services)
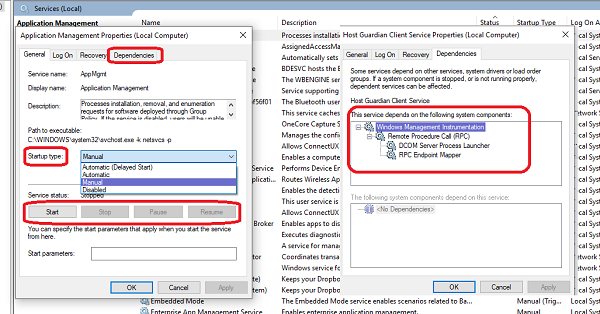
Преди да продължим, добре е да разберете раздела Услуги на (Services)Windows . Въведете services.msc в полето за търсене и натиснете Enter , за да отворите Windows Services Manager . След като се отвори прозорецът Услуги(Services) , можете да видите пълния списък с услуги, както от Windows OS , така и инсталираните приложения, които се изпълняват във вашата система.
Всяка услуга има име(Name) , описание(Description) , състояние(Status) , тип стартиране(Startup Type) и влизане(Log) като. Щракнете двукратно(Double) върху която и да е услуга(Service) , за да разгледате нейните свойства.
- Тип стартиране:(Startup Type:) Някои услуги са настроени на Автоматично(Automatic) или Автоматично(Automatic) ( Отложено(Delayed) ), докато други са Ръчни и Деактивирани(Disabled) .
- Статус на услугата:(Service Status:) Това е текущото състояние на услугата. Налични са бутони за действие(Action) , за да го промените.
- Зависимости: (Dependencies: ) Много услуги зависят от други малки и големи услуги. Някои други функции също могат да разчитат на него. Ако случаят е такъв, ще бъдете предупредени, ако решите да го деактивирате.
Ще забележите, че много услуги, които са зададени на Ръчно(Manual) . Тези услуги се стартират само когато са необходими. Те могат да продължат да работят или да бъдат настроени в режим на спиране, когато вече не са необходими. Услуги с тип на стартиране(Startup Type) като Автоматично(Automatic) стартиране с Windows . Приложения като антивирусната(AntiVirus) програма трябва да са налични веднага след стартирането на Windows 10 .
Най-добрата стратегия за деактивиране на услугите на Windows 10
Много искат да деактивират услугите, защото могат да помогнат за ускоряване на компютъра . Най-добре е да погледнете услугите, които са в автоматичен(Automatic) режим. Те са единствените, които увеличават времето за зареждане на компютъра. В списъка с услуги щракнете върху заглавката Тип стартиране(Startup Type) , за да изброите всички автоматични услуги.
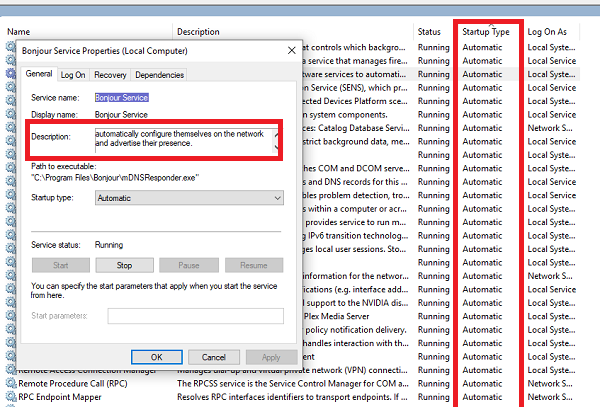
Сега кликнете върху услугата(Service) и проверете дали можете да промените състоянието. Понякога нито един от бутоните не е активиран, включително Стоп(Stop) . Ако случаят е такъв, пропуснете тази услуга и преминете към следващата.
Когато намерите услуга, която може да бъде спряна или настроена на ръчно, не забравяйте да прочетете за услугата и да проверите за зависимостите (and check on dependencies). Ако видите, че някоя услуга зависи от тази, не я деактивирайте. Ако е самостоятелна услуга, проверете с какво е свързана услугата.
Например услугата Bonjour е необходима от приложения от Apple като iTunes. Можете да изберете да го деактивирате или да изберете Автоматично(Automatic) ( Отложено(Delayed) ). Напротив, услуги като IP Helper не трябва да бъдат деактивирани, ако използвате IPv6 . Той е от съществено значение за 6to4, ISATAP , Port Proxy и Teredo и IP-HTTPS .
Най-добре е да оставите услугите на (Services)Windows 11/10 така, както са
Всяка услуга, която е от Microsoft , т.е. „САМО” услуги(Services) на Windows 11/10 , трябва да се запази такава, каквато е. Не е лесно за разбиране за обикновен потребител да разбере въздействието, което ще окаже, когато деактивирате услуга. Въпреки че много уебсайтове и блогове предлагат услуги, които можете да деактивирате, ние не поддържаме тази логика.
Ако има услуга, която принадлежи на приложение на трета страна, можете да изберете да зададете Ръчно(Manual) или Автоматично(Automatic) ( Отложено(Delayed) ). Това ще ви помогне бързо да стартирате компютъра си. Още по-добре, не забравяйте да премахнете приложението от списъка за стартиране(Startup List) .
Кои услуги на (Services)Windows са безопасни за деактивиране?
Независимо от това, ако все пак искате да видите какво можете да деактивирате, тогава всичко зависи от вашата система:
- Вие сте единичен домашен потребител на компютър?
- Използвате ли интернет?
- Свързани ли(Are) сте с мрежа или домейн?
- Използвате ли(Are) настолен компютър или лаптоп?
- И така нататък.
Следните услуги на (Services)Windows могат безопасно да бъдат деактивирани. Вместо да зададете типа на стартиране на (Startup)Disabled , можете да го зададете на Manual , за да сте в безопасност.
- (AVCTP)Услуга AVCTP – Деактивирайте(– Disable) я, ако не използвате Bluetooth аудио устройство(Bluetooth Audio Device) или безжични (Wireless) слушалки(Headphones) .
- Услуга за шифроване на диск на BitLocker –(BitLocker Drive Encryption Service –) деактивирайте я, ако не използвате криптиране на съхранение на BitLocker .
- Услуга за поддръжка на Bluetooth – Деактивирайте(Bluetooth Support Service – Disable) я, ако не използвате никакво Bluetooth устройство
- Компютърен браузър –(Computer Browser –) Това след това ще деактивира мрежовото(Network) откриване на системи в локалната мрежа
- Свързани потребителски (User) изживявания(Experiences) и телеметрия – Деактивира обратната връзка(Telemetry – Disables Feedback) , телеметрията(Telemetry) и събирането на данни(Data Collection)
- Служба за диагностична политика
- Услуга за диагностично проследяване – Изключва(Diagnostic Tracking Service – Turns) телеметрията и(Telemetry) събирането на данни(Data Collection)
- Клиент за проследяване(Link Tracking Client –) на разпределена връзка – Ако вашият компютър не е свързан към мрежа
- Мениджър(Maps Manager) на изтеглени карти – Ако не използвате приложението Bing Maps(Bing Maps)
- Услуга за история на файлове –(File History Service –) Ако никога не използвате архивиране на Windows(Windows Backup) или възстановяване на системата(System Restore)
- IP помощник –(IP Helper –) (Ако не използвате IPv6 връзка)
- Услуга за инфрачервен(Infrared) монитор – Ако никога не използвате Прехвърляне на файлове(File) чрез инфрачервени устройства.
- Споделяне на интернет връзка –(Internet Connection Sharing –) стара услуга, която може да бъде деактивирана
- Netlogon – Деактивирайте(Netlogon – Disable) го, ако не сте в среда на домейн контролер.
- Услуга за асистент за съвместимост на програми –(Program Compatibility Assistant Service –) Това обаче ще попречи на работата ви в режим на съвместимост(Compatibility Mode)
- Print Spooler – Ако не използвате принтер
- Родителски контрол –(Parental Control –) Ако не използвате функцията за родителски контрол(Parental Control) .
- Отдалечен регистър – Най-добре(Remote Registry – Best) е да го деактивирате. Никой няма да има отдалечен достъп до вашия регистър .(Registry)
- Вторично влизане
- TCP/IP NetBIOS Helper – Ако не сте част от мрежа на работна група(Workgroup)
- Услуга за сензорна клавиатура(Keyboard) и ръкописен панел –(Handwriting Panel Service –) Ако нямате сензорно устройство
- Услуга за докладване на грешки в Windows –(Windows Error Reporting Service –) Ако не искате да запазвате или изпращате отчети за грешки
- Windows Image Acquisition – Ако не използвате скенер
- Windows Camera Frame Server – Ако никога не използвате уеб камера или вградена камера
- Windows Insider Service – Деактивирайте(Windows Insider Service – Disable) я, ако не сте част от програмата Windows Insider(Windows Insider Program) .
- Windows Search – Правете го само ако никога не използвате Windows Search , а вместо това използвате софтуер за търсене на трета страна.
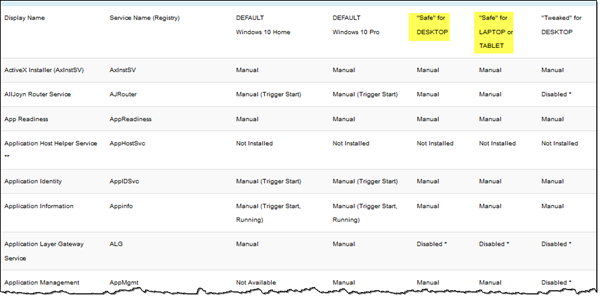
Така че виждате, че няма универсален сценарий и става наложително да познавате системата си и какво искате.
Безопасно ли е да деактивирате услугите в Windows 11/10 ?
Изцяло зависи от услугата, за която говориш. Например, ако можете лесно да деактивирате услугата Windows Update , но деактивирането на DNS клиента(DNS Client) или DHCP клиента(DHCP Client) може да причини различни проблеми на вашия компютър. Не деактивирайте услуга, ако не знаете напълно за нея.
Кои услуги на Windows можете безопасно да деактивирате?
Има няколко услуги, които можете безопасно да деактивирате. Например, възможно е да деактивирате услугата за проследяване на диагностика(Diagnostic Tracking Service) , спулера за печат(Print Spooler) , родителския контрол(Parental Control) , отдалечения регистър(Remote Registry) , услугата за отчитане на грешки в Windows(Windows Error Reporting Service) и т.н., без да получавате никакъв проблем. За ваша информация целият списък е даден в статията.
Кои услуги за стартиране на Windows 11/10 мога да деактивирам?
Въпреки че зависи от приложенията, които сте инсталирали досега, можете безопасно да деактивирате различни приложения за съхранение в облак, приложения за незабавни съобщения, имейл приложения и т.н. Не се препоръчва обаче да деактивирате което и да е приложение за защита или защитна стена, ако имате такива.
Ако имате нужда от добър съвет, тогава конфигурациите на (Configurations)услугата за (Service)Windows 11/10 на Black Viper са един ресурс, който напредналите потребители могат да искат да разгледат.(may want to look at.)
Потребителите на Windows 7 може да искат да разгледат това ръководство за оптимизиране на услугите на Windows 7.(Windows 7 users may want to look at this Windows 7 Services Optimization Guide.)
Related posts
Безплатни услуги за анонимно споделяне на файлове - споделяйте файлове анонимно
Windows не можа да стартира услугата за защита на софтуера
Как да активирам услугата Touch Keyboard и Handwriting Panel?
Windows не можа да се свърже с услугата ProfSVC
Как да активирате регистрирането на грешки за услугата Netlogon в Windows 10
NTP клиентът показва неправилно време в Windows 10
Услугата или групата на зависимостта не успяха да се стартират в Windows 11/10
Фоновата интелигентна услуга за трансфер не работи в Windows 11/10
Флагът за отложено автоматично стартиране не може да бъде зададен - грешка в услугата на Windows
Как да премахнете Boot Camp Services от Windows на Mac
Услугата за регистриране на събития на Windows не се стартира или не е налична
Поправете приложението за услуги и контролер Високо използване на процесора в Windows 11/10
Доставчикът на криптографски услуги на Windows съобщи за грешка
Как да деактивирате услугата Windows Insider в Windows 10
Как да поправите Print Spooler в Windows 11/10
Поправете идентификатор на събитие на диспечера за управление на услугите 7001 в Windows 11/10
Как да активирате DNS клиентската услуга, ако не е в сиво в Windows 10
Windows не можа да стартира услугата за диагностична политика
Услуга на платформата за свързани устройства (CDPSvc) Високо използване на диск
Как да включите регистрирането на отстраняване на грешки в услугата за време на Windows
