Клонирането не бе успешно, възникна грешка при четене на диска
Samsung Data Migration е софтуер, който позволява на потребителите да клонират HDD или SSD към SSD с марката Samsung . Това е най-лесният начин да превключите, ако сменяте, само твърдия диск. Когато се опитвах да клонирам основния си дял, получих съобщение — Cloning Failed, Възникна грешка при четене на диска. (Cloning Failed, An error occurred while reading the disk. )Беше изненадващо, защото го клонирах по-рано и това ми беше втори път. Така че бях сигурен, че няма нищо общо с устройството. Отне ми известно време, за да разбера, така че ето как можете да отстраните този проблем и да клонирате без проблем.
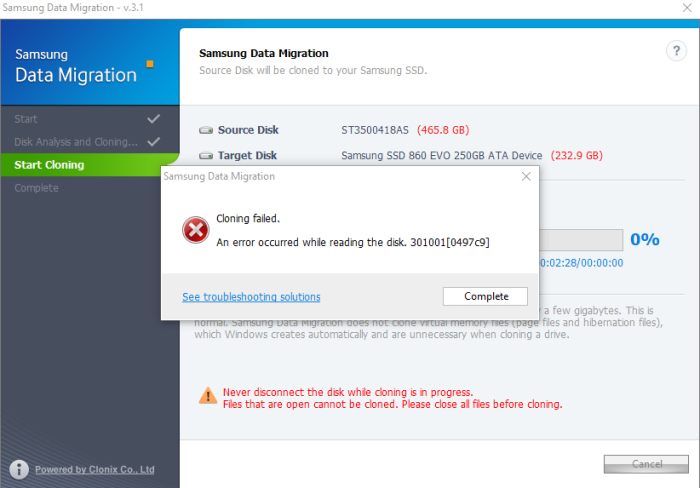
Малко предистория, преди да продължим
Имам компютър с Windows 10 , който вече е на 6-7 години. Изпълненията през последните няколко месеца започнаха да се влошават. И така, реших в крайна сметка да премина към SSD и да увеличим RAM като единственото решение. Не бях готов да променя пълната настройка, тъй като би било загуба на това, което все още работи.
Така че получих Samsung 860 EVO 250 GB, включен в компютъра чрез SATA проводник от компютъра у дома. Тогава го клонирах за първи път и работи отлично. На следващия ден получих новия си SATA проводник и го смених на служебния си компютър. Когато рестартирах, започнах да получавам Син екран на смъртта(Blue Screen of Death) . Опитах да стартирам в безопасен режим и все пак ми даде BSOD . Тъй като предишната инсталация беше непокътната на стария си HDD , стартирах го и работи добре.
Проверих за грешки на твърдия(Hard) диск, стартирах инструмента Samsung Magician , за да проверя за грешки в SSD , но нищо. Първият неуспех настъпи след 30 минути, а следващите опити, довели до грешки, бяха в рамките на 2-3 минути. Накрая реших, че е най-добре да го клонирам отново и оттам нещата станаха странни.
Миграция на данни на Samsung(Samsung Data Migration) : Клонирането не бе успешно, Възникна грешка при четене на диска
Когато проверих за грешката, повечето от тях бяха — Възникна грешка при(error occurred while) запис на целевия диск. (Disk. )За мен обаче това беше четене на диска. (reading the disk. )
- Променете SATA порта на дънната платка
- Стартирайте Chkdisk
- Проверете за лоши сектори на твърдия диск
Ще споделя първо какво работи за мен, последвано от няколко общи съвета за отстраняване на неизправности, които инструментът за миграция на данни предложи.
1] Променете SATA порта на дънната платка
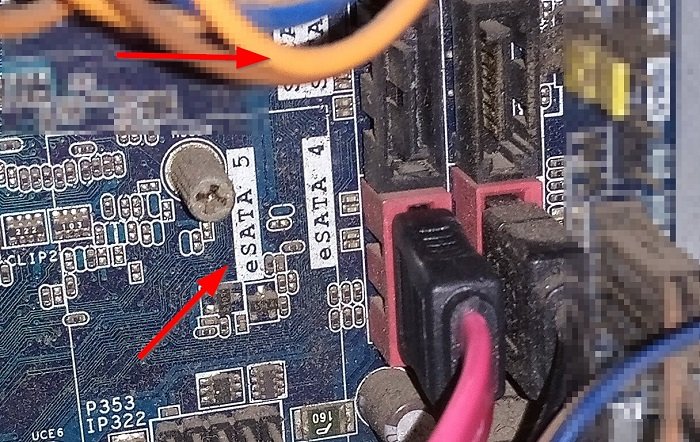
Дънната платка на моя компютър има четири SATA порта. От които два са e SATA портове, докато останалите два са маркирани като SATA . Въпреки че предположих, че нещо не е наред с моя проводник, първо избрах да сменя порта. Затова го свързах с червения порт или e SATA порта, който виждате на горното изображение. След това рестартирах компютъра, стартирах инструмента за миграция на софтуерни данни(Software Data Migration) и той заработи.
Това, което все още ме учудва, че SATA се използва за конектор за вътрешно устройство, докато e SATA се използва като конектор за външно устройство. Предполагам, че това е ограничение на софтуера за миграция на данни на Samsung(Samsung Data Migration) , който може да се наложи да е на същия тип портове или да търси само 1-ви и 2-ри дискове. Целевото устройство вероятно трябва да бъде връзката на вторичния вътрешен диск.
Резюмето от инструмента за миграция на данни на Samsung(Samsung Data Migration) намеква за нещо подобно:
On systems with two (2) drives or more (e.g. “C:”, “D:”, and “E:” drives) with the operating system installed on the “C:” drive, only the first two drives will be cloned. The “System” partition that is created during Windows installation is automatically replicated.
Може да греша, но смяната на порта работи и и HDD , и SSD са на един и същи тип портове. Така че трябва да означава нещо.
2] Стартирайте инструмента за проверка на диска
Check Disk е вграден инструмент от Microsoft , който може да поправи проблеми с диска, които Windows може да разреши. За да стартирате Check Disk на вашето системно устройство(System Drive) (C), като използвате командния ред, въведете следното и натиснете клавиша Enter .
chkdsk /f C:
Ако е необходимо, рестартирайте компютъра си. Командата Chkdsk може да (Chkdsk)поправи лоши сектори,(repair bad sectors) ако могат да бъдат поправени.
3] Проверете за лоши сектори на твърдия диск
Лошите(Bad) сектори са част от твърдите дискове, които не могат да се използват за съхраняване на данни. Ако имате лош сектор на вашия твърд диск(HDD) , инструментът за миграция(Migration) няма да го клонира. Инструменти като Hard Disk Validator могат да ви помогнат да намерите и потвърдите. Изтеглете софтуера от уебсайта и потвърдете. Има много инструменти на трети страни: Windows Surface Scanner , HD Tune , Macrorit Disk Scanner , EaseUS Partition Master Free , AbelsSoft CheckDrive , HDDScan , които осигуряват по-добро изживяване.
Надявам се, че публикацията наистина ви е помогнала да отстраните проблема с инструмента за миграция на данни на Samsung,(Samsung Data Migration tool,) който дава грешката — Cloning Failed, Възникна грешка при четене на диска (Cloning Failed, An error occurred while reading the disk). Основното е да превключите портовете и да видите какво работи за вас. Не забравяйте да изключите компютъра, когато правите това. Ще бъде досадно, но клонирането е най-бързият начин за превключване на твърдия диск.
Related posts
Как да коригирате проблема с сблъсъка на дисковия подпис в Windows 11/10
Как да сменяте твърди дискове в Windows 11/10 с Hot Swap
Как да промените размера на клъстера на твърдия диск в Windows 10
AOMEI Partition Assistant Standard Edition Преглед и безплатно изтегляне
Бенчмарк, монитор на твърди дискове, USB - CrystalDiskMark, CrystalDiskInfo
Как да проверите какъв твърд диск имате на Windows 11/10
Задайте времето за изчакване на твърдия диск с помощта на командния ред PowerCFG в Windows 10
Сегментът на записа на файл е нечетлив. Грешка на диска в Windows 10
Как да проверите здравето на твърдия диск в Windows 11/10 с помощта на WMIC
Как да изтриете твърдия диск и MFT, за да предотвратите възстановяване на изтрити файлове
1720 SMART Hard Drive открива предстояща повреда
Бърз формат срещу пълен формат - Каква е разликата?
Отстраняване на неизправност при неизправен твърд диск
Поправете проблема с твърдия диск не е инсталиран в Windows 11/10
Безплатен софтуер за наблюдение и проверка на здравето на твърдия диск за потенциална повреда
Изключете твърдия диск след определен период на престой, за да спестите енергия
Как да конвертирате основния диск в динамичен диск в Windows 11/10
Хибридно устройство срещу SSD срещу HDD: Кое е най-доброто?
Xinorbis е безплатен анализатор на твърди дискове, папки и съхранение за Windows 10
Как да конвертирате MBR в GPT без загуба на данни в Windows 11/10
