Ключът на Windows заседна след превключване от сесия на отдалечен работен плот
В днешната публикация ще проучим причината и след това ще предоставим решение на въпроса защо локалният компютър се държи така, сякаш клавишът с логото на Windows се натиска, след като превключите от сесия на протокола за отдалечен работен плот (RDP)(Remote Desktop Protocol (RDP) session) в Windows 10.
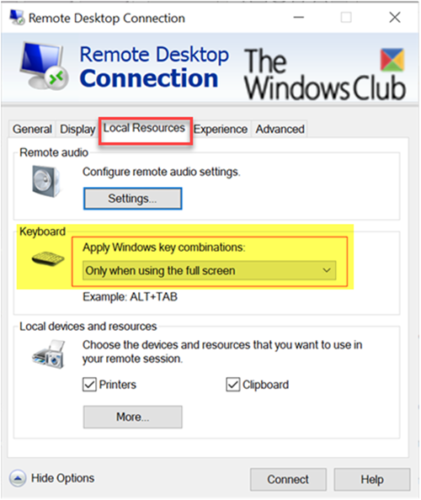
Ключът на Windows(Windows) заседна след превключване от сесия на отдалечен работен плот(Remote Desktop)
След като стартирате сесия с протокол за отдалечен работен плот (RDP) на отдалечен компютър, вашият локален компютър с (Remote Desktop Protocol (RDP))Windows 10 се държи така, сякаш винаги натискате и задържате клавиша с логото на Windows . Например, когато натиснете R, се отваря командното поле Run. Когато натиснете E, стартира File Explorer .
Ще срещнете този проблем, ако използвате конкретни настройки за връзката си с отдалечен работен плот(Remote Desktop) и предприемете следните стъпки:
1. Преди да се свържете с отдалечения компютър, отворете раздела Локални ресурси(Local Resources) на диалоговия прозорец Връзка с отдалечен работен плот(Remote Desktop Connection) и задайте Прилагане на клавишните комбинации(Apply Windows key combinations) на Windows на На отдалечения компютър(On the remote computer) или Само при използване на цял екран(Only when using the full screen) .
2. За да стартирате сесията на отдалечен работен плот(Remote Desktop) , изберете Свързване(Connect) .
3. Избирате Само при използване на цял екран(Only when using the full screen) и след това разширявате прозореца на сесията на отдалечен работен плот(Remote Desktop) до цял екран.
4. Или изберете На отдалечения компютър( On the remote computer) , след което продължете със следната последователност от клавиши:
- Натиснете и задръжте клавиша L.
- Натиснете и задръжте клавиша с логото на Windows .
- Пуснете клавиша L.
- Освободете клавиша с логото на Windows.
5. И накрая, сега изключвате сесията на отдалечения работен плот(Remote Desktop) или превключвате от прозореца на сесията на отдалечен работен плот(Remote Desktop) към прозорец на локалния компютър.
За да заобиколите този проблем, натиснете и пуснете отново клавиша с логото на Windows , след като се върнете към локалния компютър.
Hope this helps!
Related posts
Увеличете броя на връзките с отдалечен работен плот в Windows 11/10
Не може да се копира поставяне в сесия на отдалечен работен плот в Windows 10
Създайте пряк път за връзка с отдалечен работен плот в Windows 11/10
Най-добрият безплатен софтуер за отдалечен работен плот за Windows 10
Премахнете записите в историята от връзката с отдалечен работен плот в Windows 11
Fix Remote Desktop не може да намери компютърната грешка в Windows 11/10
Активирайте отдалечен работен плот на Windows 10 под 2 минути
Как да активирате отдалечен работен плот в Windows 10 (или Windows 7)
Параметри на командния ред за връзки с отдалечен работен плот
Как да използвате приложението за отдалечен работен плот в Windows 10
Активирайте отдалечен работен плот с помощта на командния ред или PowerShell
Свържете се с компютър с Windows от Ubuntu, като използвате връзка с отдалечен работен плот
Каква е разликата между връзката с отдалечен работен плот и отдалечената помощ на Windows?
Отдалеченият работен плот не работи или не се свързва в Windows 11/10
Свържете Android към Windows 10 с помощта на отдалечен работен плот на Microsoft
Приложението за отдалечен работен плот срещу TeamViewer Touch – кое е по-доброто приложение?
За да влезете отдалечено, трябва да влезете чрез услуги за отдалечен работен плот
Поправете проблеми и грешки с връзката с отдалечен работен плот в Windows 11/10
Разделът за отдалечен работен плот в RDWEB липсва в браузъра Edge в Windows 10
Приложение за отдалечен работен плот на Microsoft за Windows 11/10
