Клавишни комбинации на Microsoft Teams, които да ви помогнат да работите интелигентно
Microsoft Teams се очертава като най-добрият избор за управление на работа и работа от разстояние. Освен богати функции, той също така е пълен с полезни клавишни комбинации, които помагат на потребителите да навигират през функциите на Teams . В тази публикация ще видим няколко клавишни комбинации на Microsoft Teams(Microsoft Teams keyboard shortcuts) , които да ви помогнат да работите по-ефективно.

Клавишни комбинации на Microsoft Teams(Teams keyboard shortcuts)
Днес има значителна промяна в начина, по който работим и учим. Все повече хора се преместват бързо на работа от домашна среда. Тази промяна принуди дори някогашни пътуващи да управляват работата си дистанционно. Добрата новина е, че човешкото население се учи да бъде в крак с кризата. В такива ситуации използвате тези преки пътища, за да продължите да се свързвате, да си сътрудничите и да свършите повече работа.
1] Ctrl + Shift + M
Можете да използвате този пряк път, за да изключите себе си (и други в обхвата на микрофона)
2] Ctrl + Shift + O
Този пряк път ви позволява или да включите, или да изключите камерата
3] Ctrl + N
Стартира нов разговор, когато е активиран.
4] Ctrl + / –
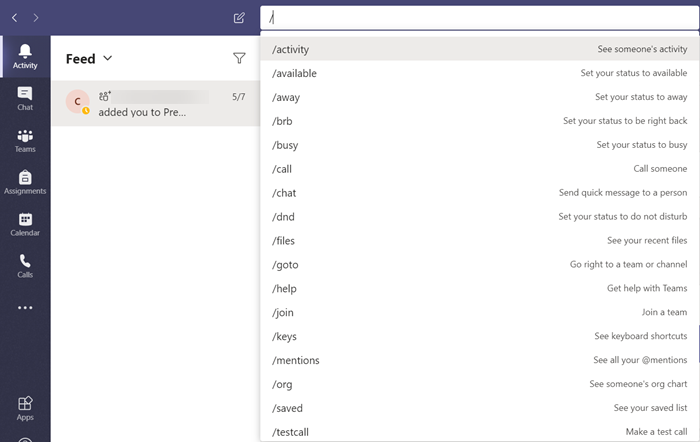
Прави видими всички команди, които можете да използвате за лесен достъп до съдържание, задаване на вашето състояние или навигация до различни места.
5] Ctrl + O

Предлага директно прикачване на файл чрез OneDrive или от вашия компютър.
6] : Дума

Въведете двоеточие „:“, непосредствено последвано от дума, за да отворите панела с емоджи. Тук можете да намерите списъка с допълнителни емоджита.
7] Ctrl + 1+ 2 + 3

Помага ви да навигирате нагоре и надолу по лявата навигационна релса. Например, Ctrl + 1 ви отвежда до „ Емисия за активност(Activity feed) “, Ctrl +2 превключва към Чат(Chat) , докато Ctrl + 3 ви отвежда до страницата на Teams .
8] Ctrl + E
Позволява бързо превключване към лентата за търсене, разположена в горната част на прозореца на Teams .
9] Ctrl+.
Показване(Display) на допълнителни преки пътища в Teams .
10] ^ –
Използвайте(Use) тези клавиши и натиснете клавиша със стрелка, за да редактирате последното изпратено съобщение. Няма нужда от достъп до менюто „ Още действия(More actions) “ (видимо като 3 хоризонтални точки)
Надявам се да помогне!
Related posts
13-те най-добри клавишни комбинации за Microsoft Teams
Как да добавите Zoom към Microsoft Teams
Как да инсталирате Microsoft Teams на Linux и macOS
Как да похвалите някого в Microsoft Teams за добре свършената им работа
Пропускате, помолете администратора си да активира Microsoft Teams
Дох! Нещо се обърка грешка в Microsoft Teams
Календарът на Microsoft Teams липсва или не се показва
Microsoft Teams, за да позволи на потребителите да се присъединяват към срещи с два монитора
10 най-добри съвета и трика на Microsoft Teams, които да ви помогнат да извлечете най-доброто от него
Поправете грешка на Microsoft Teams caa70004 в Windows 11/10
Zoom срещу Microsoft Teams срещу Google Meet срещу Skype
Най-добрите приложения за продуктивност за Microsoft Teams
Метод за добавяне на приложение към лентата с приложения на Microsoft Teams в Windows 10
Как да използвате Share Tray в Microsoft Teams за споделяне на съдържание в срещите
Как да създавате раздели в Microsoft Teams
Поправете, че опашките за обаждания на Microsoft Teams не работят
Как Microsoft Teams проследява вашата дейност и как да я спрете
Поправете проблема с висока памет и използване на процесора на Microsoft Teams
Как да споделяте защитен файл в Microsoft Teams
Как да използвате филтъра на Snapchat Camera в Microsoft Teams и Skype
