Хост на доставчик на WMI (WmiPrvSE.exe) Високо използване на процесора в Windows 11/10
Понякога може да откриете, че вашият процес на хост на WMI доставчик(WMI Provider Host) постоянно използва значителна част от процесора(CPU) на вашия компютър с Windows 11/10/8/7. Има съобщения, че понякога процесът в крайна сметка използва повече от 50% от мощността на процесора(CPU) , особено когато се използват медийни приложения. В тази публикация ще видим как да отстраним проблема с високото използване на CPU на хоста на доставчика на WMI(WMI Provider Host High CPU Usage) . Но преди да говорим за начини за отстраняване на неизправности, нека да разгледаме набързо какво представлява WMI Provider Host .
Какво е хост на WMI доставчик?
Услугата WMI Provider Host ( WmiPrvSE.exe ) е съкращение за услугата на доставчика на инструменти за управление на Windows(Windows Management Instrumentation Provider Service) . Това е важна услуга и би било трудно да се управляват приложения без този процес. Ако бъде спрян, много от функционалностите на системата ще станат безполезни. Освен това потребителите може дори да не получават известия за различни грешки.
WmiPrvSE.exe вирус ли е?
Законният WmiPrvSE.exe(WmiPrvSE.exe) или процесът на Windows Management Instrumentation Provider Service се намира в папката Windows/System3 2, но зловредният софтуер може да се прикрие с това име и да се постави във всяка папка. Така че, за да изолирате тази възможност, проверете свойствата(Properties) на файла и го сканирайте с антивирусната си програма.
Как да спра хоста на доставчика на WMI да(WMI Provider Host) използва толкова много CPU ?
Сега, връщайки се към темата на тази публикация, ако видите, че използва висок процесор(CPU) , стартирайте (Run) services.msc и рестартирайте услугата „ Инструментация за (Service)управление на Windows(Windows Management Instrumentation) “ и вижте дали това ви помага. Ако не помогне, опитайте тези предложения:
- Стартирайте инструмента за отстраняване на неизправности при поддръжка на системата(Run System Maintenance Troubleshooter)
- Стартирайте инструмента за отстраняване на неизправности в производителността на системата(Run System Performance Troubleshooter)
- Отстраняване на неизправности в състояние на чисто зареждане
- Проверете регистрационните файлове на Event Viewer.
Ще ви трябва администраторско разрешение за някои от тях.
1] Стартирайте инструмента за отстраняване на неизправности при поддръжка на системата(Run System Maintenance Troubleshooter)
Стартирайте инструмента за отстраняване на неизправности при поддръжка на системата . За да стартирате инструмента за отстраняване на неизправности при поддръжка на системата(System Maintenance Troubleshooter) . Отворете Run , въведете следното и натиснете клавиша Enter :
msdt.exe -id MaintenanceDiagnostic
Помага ли?
2] Стартирайте инструмента за отстраняване на неизправности в производителността на системата(Run System Performance Troubleshooter)
След това стартирайте инструмента за отстраняване на проблеми с производителността на системата(System Performance Troubleshooter) . За да направите това, отворете повишен команден ред(Command Prompt) , въведете следното и натиснете Enter , за да стартирате инструмента за отстраняване на проблеми с производителността(Performance Troubleshooter) .
msdt.exe /id PerformanceDiagnostic
Този инструмент за отстраняване на неизправности помага на потребителя да коригира настройките, за да подобри скоростта и производителността на операционната система.
3] Отстраняване на неизправности в състояние на чисто зареждане
Стартирайте системата в безопасен режим с работа в мрежа . Ако системата работи добре в безопасен режим(Mode) , тогава може да се наложи да извършите чисто зареждане(Clean Boot) . Трябва да следвате различна процедура, за да стартирате Windows 10 в безопасен режим(start Windows 10 in Safe Mode) . След като сте там, изберете опцията за стартиране на системата в „Безопасен режим с работа в мрежа“.
Така че стартирайте в състояние на чисто зареждане(Clean Boot State) и след това опитайте да отстраните неизправности, идентифицирайте и изолирайте процеса на нарушение ръчно. След като свършите работата си, настройте системата да стартира нормално.
4] Проверете регистрационните файлове на Event Viewer
В идеалния случай тези стъпки трябва да решат проблема с високото използване на процесора(CPU) поради хоста на доставчика на WMI(WMI Provider Host) . Въпреки това, в случай, че проблемът остане нерешен, за да идентифицирате процеса на нарушение, можете също да използвате Event Viewer , след което да го използвате за идентифициране на грешки.
Щракнете върху менюто Win+X и изберете Преглед на събития(Event Viewer) . Щракнете(Click) върху менюто Изглед(View) и изберете Показване на регистрационни файлове за анализ и отстраняване на грешки(Show Analytic and Debug Logs) . След това под Applications and Service Logs > Microsoft > Windows > WMI Activity , намерете Operational log for WMI . Тук потърсете възможни грешки и запишете ClientProcessID .
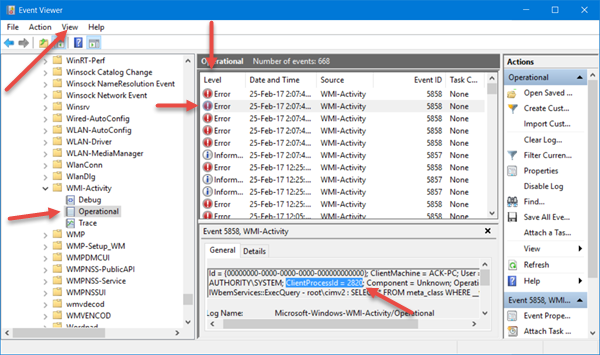
Сега отворете раздела Task Manager > Services и щракнете върху PID , за да подредите процесите по PID .

Намерете процеса със съответстващия идентификатор на процес под. Това е процесът, който кара WMI да използва прекомерно CPU .
Свързано(Related) : Неуспешно нулиране на WMI хранилището , Грешка 0x80070005(Error 0x80070005) , 0x8007041B, 0x80041003
Какво представлява хостът на доставчика на WMI?
WMI Provider Host ( WmiPrvSE.exe ) е съкращение от Windows Management Instrumentation Provider Service . Когато друго приложение изисква информация за вашия Windows, тогава WMI предлага стандартен начин за предоставяне на информацията. Въпреки че потребителите няма да видят голяма полза от него, но това е важно в Enterprise или навсякъде, където компютрите се управляват централно.
Мога ли да деактивирам хоста на доставчика на WMI?
Възможно е да деактивирате WMI , като го деактивирате от секцията за услуги. В приставката Services намерете услугата Windows Management Instrumentation , щракнете с десния бутон върху нея и я деактивирайте. Това обаче ще счупи нещата и е най-добре да го оставите така, както е работил.
Мога ли да прекратя хоста на доставчика на WMI?
Не, не можете да прекратите хоста на доставчика на WMI ? WMI Provider Host е (WMI Provider Host)услуга(Service) на операционна система и затова не може или не трябва да бъде спрян или деактивиран за постоянно.
Ако имате нужда от повече помощ, има разширена статия в Technet , която говори за отстраняване на неизправности при високо използване на процесора в WMI компоненти.(If you need more help, there is an advanced article on Technet that talks about troubleshooting high CPU usage in WMI components.)
Някои публикации за процеси, използващи високи ресурси:(Some posts about processes using high resources:)
- Проблем с високото използване на процесора на OneDrive
- Работник за инсталиране на модули на Windows Високо използване на процесора и диска(Windows Modules Installer Worker High CPU & Disk Usage)
- Windows Driver Foundation, използващ висок процесор(Windows Driver Foundation using high CPU)
- Windows Shell Experience Host използва висок процесор(Windows Shell Experience Host uses high CPU) .
Related posts
Как да коригирате високото използване на процесора audiodg.exe в Windows 11/10
Коригиране на високо използване на процесора на хост на доставчик на WMI [Windows 10]
Microsoft Office Click-To-Run Високо използване на процесора в Windows 11/10
Поправете високото използване на процесора от XboxStat.exe в Windows 11/10
Как да коригирате високото използване на диска на сервизен хост (SysMain) в Windows 11/10
Не можете да получавате или извършвате обаждания чрез приложението Вашият телефон в Windows 11/10
Какво е хост на WMI доставчик (и безопасно ли е)
Explorer.exe Високо използване на памет или процесор в Windows 11/10
Защитата на Windows казва, че няма доставчици на сигурност в Windows 11/10
Вашата организация е изключила автоматичните актуализации в Windows 11/10
Какво представлява atiedxx.exe и защо причинява високо натоварване на процесора?
Няма открита грешка на скенери на компютър с Windows 11/10
Windows Audio Service не работи на Windows 11/10
Fix Service Host: Diagnostic Policy Service High CPU Usage
Не мога да импортирам снимки от iPhone на компютър с Windows 11/10
Поправете високото използване на процесора в процеса на обслужване на хост DISM
Средствата за отстраняване на неизправности в Windows не работят в Windows 11/10
Как да коригирате високата употреба на процесора hkcmd
Какво е wuauserv? Как да коригирате wuauserv високото използване на процесора в Windows 11/10
Коригиране на криптирането на устройството е временно спряна грешка в Windows 11/10
