Хоризонтални или вертикални линии на екрана на лаптопа или монитора
Дисплеите на лаптоп, таблет или монитор на компютър са един от най-важните компоненти на компютърната машина. Каквото и взаимодействие, което правим с тази машина, се показва на монитора. С въвеждането на GUI или графичен потребителски интерфейс(Graphical User Interface) стана много лесно за всеки да използва този компютър. И по всякакъв начин този GUI софтуер се показва на този екран. Така че, когато започнат да получават проблеми, използването на тези компютри става наистина неприятно и трудно. Един такъв обезпокоителен проблем е внезапната поява на вертикални или хоризонтални линии(vertical or horizontal lines) на дисплея. Това може да се дължи както на хардуерни, така и на софтуерни фактори. Сега ще обсъдим всяко възможно решение на този проблем.
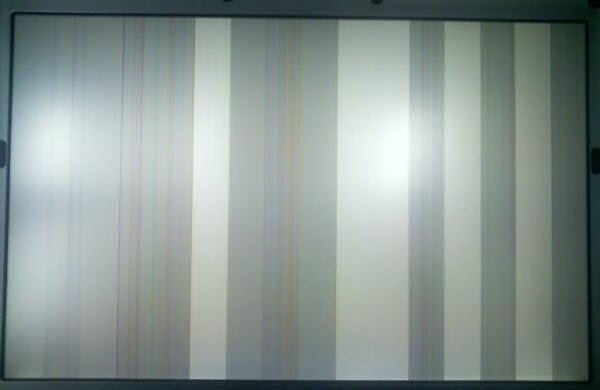
Хоризонтални(Horizontal) или вертикални(Vertical) линии на екрана
Проверка дали проблемът е софтуерно базиран
На първо(First) място, посетете уебсайта на вашия производител.
Изтеглете(Download) всички най-нови дефиниции на драйвери от техния уебсайт. Уверете(Make) се, че сте изтеглили най -новите графични драйвери(latest Graphics Drivers) от уебсайта им.
Опитайте да ги инсталирате един по един и след това рестартирайте (Reboot ) компютъра си.
Ако това коригира вашата грешка, проблемът вероятно е базиран на софтуер. Тази грешка може да е била причинена поради някои проблеми при несъвместимост между операционната система и драйверите.(If this fixes your error, then the issue was probably software based. This error might have been caused due to some issues in incompatibility between the Operating System and the Drivers.)
Проверка дали проблемът е хардуерен
Всички ваши видео драйвери и други драйвери за чипсет се използват за по-добра работа на вашата операционна система с вашия хардуер. Но BIOS ( Basic Input Output System ) изобщо не е част от тази операционна система. Следователно(Hence) , това означава, че тези грешки, свързани с драйвери, няма да предизвикат никакъв ефект върху драйверите. Следователно(Hence) , просто стартирайте вашия BIOS . За това следвайте следните стъпки,
Рестартирайте (Restart ) компютъра си и стартирайте (boot ) в BIOS . Тук можете да прочетете повече за стартирането в BIOS(booting into the BIOS) на вашия компютър.
Сега, ако видите една и съща вертикална или хоризонтална линия, хардуерът е отговорен за тази грешка.
За да разрешите този проблем, има различен подход за всеки тип устройство.
Ако използвате външен дисплей, уверете се, че кабелът, използван за свързване на главния процесор(CPU) и монитора(Monitor) , е включен правилно във всички терминални точки.
Също така проверете дали кабелът, който използвате, няма извивки или физически повреди.
И накрая, можете също да проверите, като замените кабела на съединителя наведнъж, за да проверите дали това отстранява този проблем.
Ако използвате лаптоп, бих препоръчал да го занесете на квалифициран техник.
Как реши проблема си?(How did you fix your problem?)
Related posts
Как да разберете марката и модела на процесора на лаптоп с Windows 10
Списък с компютри, които поддържат Windows Hello в Windows 10
Какво представляват ултрабуците – прераждането на преносимите компютри
10 най-добри включителни USB аудио адаптери, налични днес за компютър и лаптоп
Как да предотвратите или коригирате проблеми с прегряването и шумния вентилатор на лаптопа
Компютърът с Windows 11/10 се включва, но няма дисплей или бипкания
TPM срещу PTT: Какви са основните разлики между тях?
Списък с 5-те най-добри принтера за домашна употреба
Следете информацията за хардуера и системата с HWiNFO
Какво е Powerline Ethernet адаптер? Как работи? Предимства и недостатъци
Dead Pixel Fixer за тестване, откриване, ремонт и коригиране на мъртви пиксели
Най-добрите жични и безжични слушалки за игри
Списък на факторите, които трябва да имате предвид при закупуване на компютър
Защо твърдият ми диск се повреди или се срине толкова бързо и без видима причина?
Най-добрата акумулаторна безжична мишка, която можете да закупите през 2019 г
Как безопасно и безопасно да изхвърлите старите компютри
Най-добрите USB-C монитори за 2019 г
Топ 10 мини компютри с Windows 10 за закупуване
Microsoft Surface Earbuds срещу Apple AirPods: Кое е по-добро?
Направи си сам компютър: Създайте свой собствен компютър с помощта на тези онлайн инструменти
