Кешът на Windows Store може да е повреден в Windows 11/10
Windows Store е пазарът на Microsoft за изтегляне на приложения . Въпреки това, много пъти потребителите могат да срещнат един или друг проблем при достъп и използване на Магазина или Приложенията(Apps) . Тази публикация е свързана с разрешаването на един такъв проблем, който много потребители са срещали много често - този с повреден кеш на Microsoft Store(damaged Microsoft Store Cache) . Когато се сблъскате с проблеми, когато изпълнявате приложения на Windows Store, инструментът за отстраняване на (Windows Store)неизправности(Windows Store Apps Troubleshooter) с приложения в Windows Store обикновено може да отстрани проблемите. Инструментът за отстраняване на неизправности сканира вашата система, за да открие проблемите, които може да й пречат да работи правилно на вашия Windows 11/10. След това инструментът за отстраняване на неизправности се опитва да разреши проблема автоматично, без да се налага каквото и да е действие от ваша страна. Но какво ще стане, ако самият инструмент за отстраняване на неизправности изведе съобщение – Кешът на Windows Store може да е повреден(Windows Store Cache may be damaged) !?
Ако получите грешка в Windows Store Cache може да е повредена след стартиране на Windows Store Apps Troubleshooter , може да се наложи да нулирате Windows Store , както и папката на кеша в App Directory .
Кешът на Windows Store може да е повреден
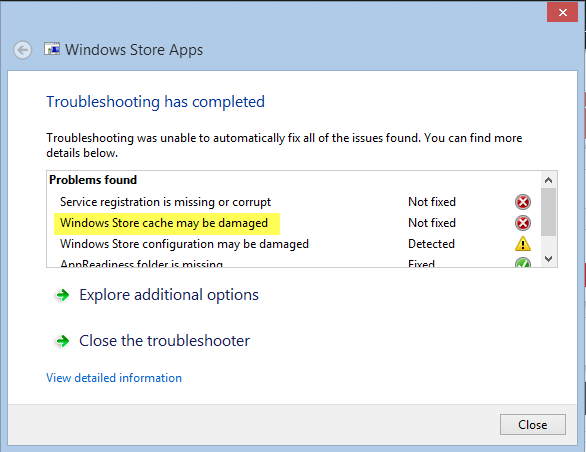
В случай на повреден кеш на Windows Store(Windows Store Cache) , инструментът за отстраняване на неизправности е полезен само за идентифициране на проблема. Освен това, всъщност не е от голяма полза за решаването на проблема. По този начин тук инструментът за отстраняване на неизправности може само да диагностицира проблема, а не да го лекува.
Ако и вие имате или се сблъсквате с подобна трудност с вашия Windows Store , може да искате да опитате да следвате едно от тези две решения, за да отстраните ръчно проблема.
1] Нулирайте Windows Store
За да изчистите кеша на Windows Store(clear the Windows Store cache) , отворете папката Sytem32 и потърсете WSReset.exe. Щракнете с десния бутон върху него и изберете Изпълни като администратор.(Run as administrator.)
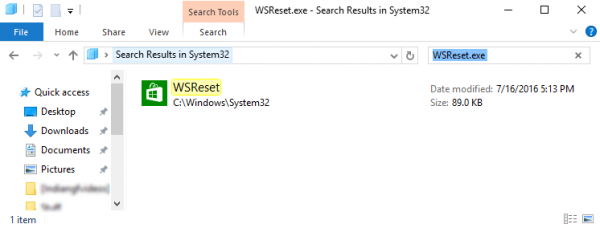
След това приложението ще нулира Windows Store, без да променя нито една от вашите настройки или инсталирани приложения. Windows автоматично ще отвори Windows Store , след като операцията за нулиране приключи. Вече трябва да имате достъп и да използвате правилно Windows Store .
2] Нулирайте(Reset) папката на кеша в директорията на приложения(App Directory)
Отворете File Explorer(Open File Explorer) , копирайте и поставете следния път в адресната лента на Explorer и натиснете Enter :
C:\Users\<username>\AppData\Local\Packages\Microsoft.WindowsStore_8wekyb3d8bbwe\LocalState
Отново, в случай че вашият Windows е инсталиран на друго устройство, заменете 'C' по-горе с основното устройство на системата, последвано от името на вашия собствен потребителски акаунт. Също така заменете текста < username > с потребителското име, свързано с вашия акаунт.

Сега в папката LocalState(LocalState folder) проверете дали папката на кеша(cache) присъства или не. Ако е там, преименувайте го на ' cache.old '. След това създайте нова празна папка и я наречете „ кеш(cache) “.
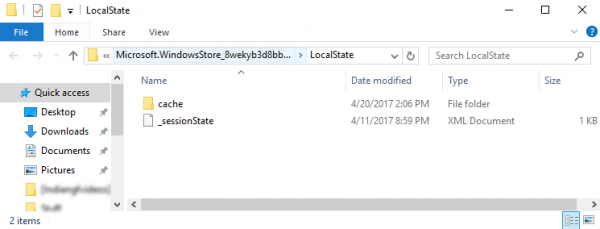
След като приключите с горната стъпка, затворете File Explorer и рестартирайте системата си. След рестартиране стартирайте отново инструмента за отстраняване на неизправности с приложения на Windows Store(Windows Store Apps) . Този път не само ще открие проблема, но и автоматично ще го разреши.
Рестартирайте системата си още веднъж и опитайте да отворите Windows Store . Този метод трябва да работи дори ако имате локален акаунт.
Вижте тази публикация, ако получите регистрация на услугата липсва или е повредено(Service registration is missing or corrupt) съобщение за грешка.(See this post if you receive a Service registration is missing or corrupt error message.)
Related posts
Инструмент за отстраняване на неизправности с приложения в Windows Store за Windows 11/10
Приложението Photos се срива с грешка във файловата система в Windows 11/10
Приложението за филми и телевизия замръзва, не работи или се отваря на Windows 11/10
Приложенията или програмите на Windows се отварят и затварят незабавно в Windows 11/10
Как да пререгистрирате или преинсталирате приложения от Microsoft Store в Windows 11/10
Използване на приложението iTunes от Microsoft Store на Windows 11/10
Приложението Карти не работи или показва неправилно местоположение в Windows 11/10
Как да преглеждате HEIC и HEVC файлове в приложението Photos на Windows 11/10
Как да преглеждате файлове в Windows 11/10 с помощта на тези безплатни приложения
Най-добрите приложения за домашен дизайн за Windows 11/10 от Microsoft Store
Как да инсталирате или деинсталирате приложения от Microsoft Store в Windows 11/10
Най-добрите приложения за футболни игри за Windows 11/10
Бутонът за добавяне към любими е оцветен в сиво в приложението Снимки
Как да създадете пряк път за отваряне на приложения на Microsoft Store в Windows 11/10
Приложението Photos се отваря бавно или не работи в Windows 11/10
Приложението Microsoft Store се премахва, когато влезете за първи път
Как да спрете приложенията да работят във фонов режим в Windows 11/10
URI команди за отваряне на приложения на Microsoft Store в Windows 11/10
Най-добрите безплатни приложения за календар за Windows 11/10
Това приложение е блокирано поради фирмени правила - Microsoft Store
