KeeWeb е софтуер за междуплатформен мениджър на пароли с отворен код
Мениджърите на пароли станаха много важни през годините и е лесно да се разбере защо. Мрежата е населена с милиони уебсайтове и много от тях изискват влизане, за да извлечете максимума от това, което могат да предложат. Поради това много от нас са принудени да имат множество пароли или уникална парола за всеки уебсайт. Това се прави от съображения за сигурност, така че какъв е най-добрият начин да запазим тези пароли на една ръка разстояние, но и в безопасно пространство? Е(Well) , мениджър на пароли, разбира се.
Мениджърът на пароли улеснява хората да получат достъп до своите пароли за използване при влизане във всеки конкретен акаунт онлайн. Сега има доста мениджъри на пароли; някои платени, докато други са безплатни за използване.
Днес ще се съсредоточим върху един от безплатните софтуери Password Manager,(free Password Manager software) известен като KeeWeb – който е съвместим с KeePass . Харесва ни това, което може да предложи и като такъв ще обсъдим много от неговите функции сред неща, които не работят толкова добре.
Мениджър на пароли на KeeWeb
1] Създайте нов файл
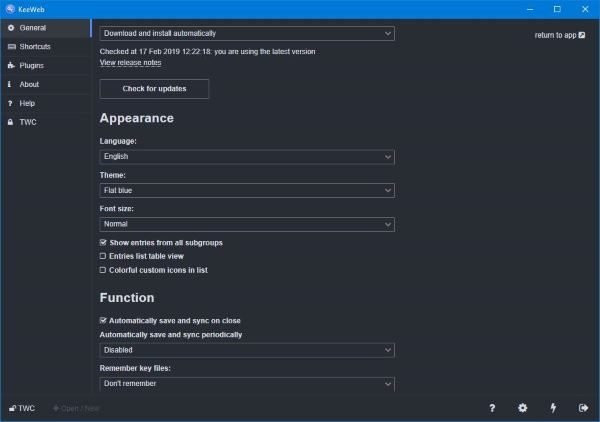
Първото нещо, което потребителите ще трябва да направят, е да създадат нови файлове, за да започнат нещата. Вероятно това е първият ви път, когато използвате KeeWeb и като такъв все още нямате запазени пароли в системата. Ето защо, когато KeeWeb се стартира за първи път, просто щракнете върху бутона с надпис Нов(New) .
Оттам потребителят ще види няколко опции заедно с папката, която току-що е създал. Той ще бъде озаглавен Нов(New) , така че го изберете, след което щракнете върху малкия бутон плюс, който казва Добавяне на нов(Add New) , за да инжектирате първия си елемент.
Това е мястото, където хората трябва да добавят парола, URL адреса на уебсайта, с който е свързан, потребителското име и други, ако е необходимо. Освен това, ако човек няма представа за паролата, която би искал да добави, тогава предлагаме да щракнете върху иконата на светкавицата в долната част, за да генерирате уникална и силна парола.
2] Преименувайте папка
Добре, така че всяка папка се създава, KeeWeb автоматично я нарича Нова(New) . По някаква причина не е възможно да се създаде име за папка преди нейното създаване и е малко досадно. За тези, които искат да променят името, просто щракнете върху името на папката в долния ляв ъгъл и оттам променете името на желаното.
Този раздел също позволява задаване на главна парола, но това не е всичко; хората могат да архивират запазената си парола само в случай, че нещо се обърка в близко или далечно бъдеще.
3] Запазване в облака
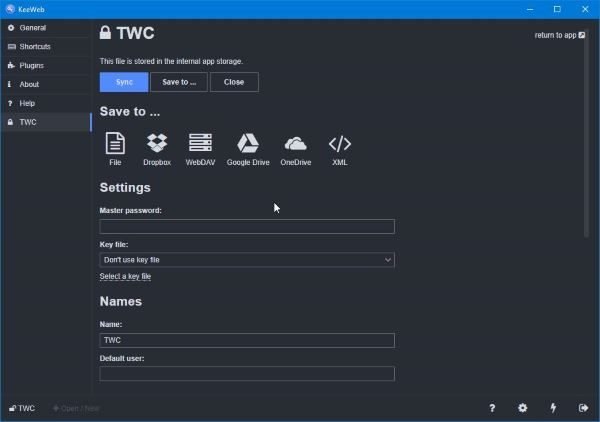
Облакът, сигурни сме, че всеки е чувал за този термин в даден момент от живота си, докато претърсва мрежата или дори в новините. Понастоящем, ако имате акаунт в DropBox , Google Drive или OneDrive , тогава можете да запазите данните за паролата си или от тях.
За да запазите данни в облака, изберете името на предпочитаната от вас папка в долната част, след което щракнете върху Запиши(Save) в. Оттук потребителят трябва да види наличните опции за съхранение в облак, така че изберете най-добрия и следвайте инструкциите.
4] Плъгини
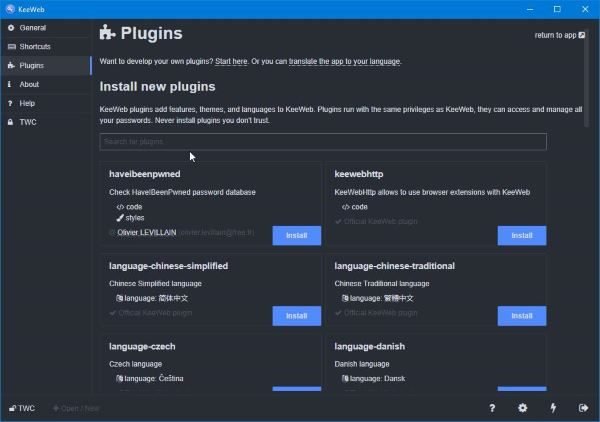
Както всичко останало, плъгините ще подобрят KeeWeb , но не очаквайте значително подобрение спрямо това, което основният продукт носи на масата. Казваме това, защото по-голямата част от плъгините са просто езикови пакети и теми. Единственият полезен плъгин е този, който добавя разширение KeeWeb към уеб браузъра и това е всичко.
За да получите достъп до базата данни с плъгини, щракнете върху името на папката в долната част, след това погледнете обратно към левия панел и изберете Plugins. От там прегледайте списъка и инсталирайте този(ите), който искате да направите с помощта на KeeWeb по-лесен и по-продуктивен.
Като цяло, ние харесваме KeeWeb , защото е лесен за използване и лесен за очите, така че ако все още не сте давали своята лоялност към приложение за управление на пароли, тогава какво ще кажете да дадете тест драйв на този инструмент, за да видите дали работи за вас. Изтеглете KeeWeb(Download KeeWeb) веднага от официалния уебсайт(official website) .
Related posts
LessPass е безплатен генератор и мениджър на пароли
Преглед на Bitwarden: Безплатен мениджър на пароли с отворен код за компютър с Windows
True Key Password Manager за Windows PC, Android и iPhone
SafeInCloud Password Manager синхронизира базата данни с акаунти в облак
Как да деактивирате вградения мениджър на пароли в Chrome, Edge, Firefox
Outlook не запазва пароли в Windows 10
13 най-добър безплатен софтуер за управление на пароли (2022 г.)
Атаки с груба сила - определение и превенция
Забравена парола на администратор на Windows Офлайн NT парола
Предотвратете Pwned Password Add-on за Firefox
Безопасно ли е да запазвате пароли в браузъра Chrome, Firefox или Edge?
Топ 10 на най-често срещаните пароли, които трябва да избягвате
Възстановете изгубена или забравена парола за Outlook PST с безплатни инструменти за възстановяване
Най-добрите безплатни онлайн мениджъри на пароли - безопасни ли са?
Безплатна версия на Zoho Vault Password Manager и разширение за Chrome и Firefox
Как да генерирате парола в Google Chrome с помощта на Password Generator
Google Passwords Manager ви позволява сигурен достъп до вашите пароли
Тази функция изисква сменяем носител - грешка при нулиране на парола
Нулиране на паролата за Windows с Възстановяване на моята парола Начало безплатно
Как да използвате 2FA и новия мениджър на пароли в macOS Monterey
