Къде се съхраняват или записват любимите в браузъра Microsoft Edge?
Видяхме как да импортираме любими и отметки в Edge(import Favorites and Bookmarks into Edge) от други браузъри. В тази публикация ще видим местоположението на папката Favorites или Bookmarks в (Bookmarks)Microsoft Edge Chromium , както и Legacy , което от своя страна ще ни помогне да управляваме лесно любимите(Favorites) в Windows 11 или Windows 10.
В Edge Chromium , Edge Legacy и Internet Explorer запазените уеб връзки се наричат „предпочитани“. Във Firefox или Chrome те се наричат „отметки“, но по същество означават едно и също нещо.
Къде се съхраняват любимите в Microsoft Edge ?
За достъп до Предпочитани или отметки в браузъра Microsoft Edge Chromium , отворете File Explorer и отидете до следния път:
C:\Users\%username%\AppData\Local\Microsoft\Edge\User Data\Default
Тук ще намерите файл, наречен „ Отметки(Bookmarks) “.
Това е този!
Можете също да въведете edge://favorites/ в адресната лента на Edge и да натиснете (Edge)Enter , за да отворите Предпочитаните(Favorites) .

Тук можете да видите съхранените любими(Favorites) и да ги редактирате(Edit) или премахвате.
Edge Insider Builds имат различни местоположения за Любими:
За Edge Insider Canary:(For Edge Insider Canary:)
C:\Users\%username%\AppData\Local\Microsoft\Edge SxS\User Data\Default
За Edge Insider Dev:(For Edge Insider Dev:)
C:\Users\%username%\AppData\Local\Microsoft\Edge Dev\User Data\Default
За Edge Insider бета:(For Edge Insider Beta:)
C:\Users\%username%\AppData\Local\Microsoft\Edge Beta\User Data\Default
Архивиране(Backup) и възстановяване на(Restore Edge Chromium) любимите на Edge Chromium
Тази публикация показва как да архивирате и възстановявате профили, разширения, настройки, предпочитани в Microsoft Edge(backup and restore Profiles, Extensions, Settings, Favorites in Microsoft Edge) .
Къде се съхраняват любимите в Edge Legacy ?
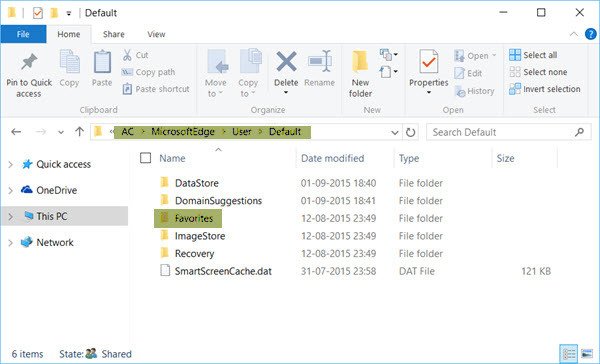
Отворете Windows File Explorer и отидете до следния път:
C:\Users\username\AppData\Local\Packages\Microsoft.MicrosoftEdge_8wekyb3d8bbwe\AC\MicrosoftEdge\User\Default
Още по-добре(Better) , просто копирайте и поставете пътя в адресното поле на Explorer и натиснете (Explorer)Enter . Папката ще се отвори. Не забравяйте(Remember) да замените потребителското име(username) със свое собствено.
АКТУАЛИЗАЦИЯ(UPDATE) : Нещата продължават да се променят в Windows 10 ! Сега след актуализацията през ноември(November Update) , Edge Legacy не използва структура на папки за съхраняване на предпочитани. Сега той използва база данни за разширяема система за съхранение(Engine Database) .
Управлявайте отметки или любими в Edge Legacy
В горната папка щракнете върху папката Предпочитани(Favorites) , за да я отворите.
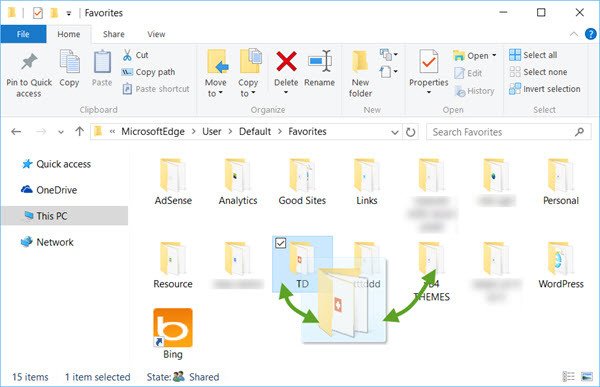
Въпреки че винаги можете да преименувате или премахвате предпочитани чрез настройките на потребителския интерфейс на Edge(rename or remove Favorites via Edge UI settings) , извършването на операции с плъзгане и пускане и т.н. тук ще направи управлението на любимите в Microsoft Edge много по-лесно.
Архивиране(Backup) и възстановяване на Edge Legacy(Restore Edge Legacy) фаворити
За да архивирате вашите любими в браузъра Edge , просто копирайте и поставете тази папка Предпочитани на безопасно място. За да възстановите любимите, копирайте и поставете папката си Любими обратно на това място.
Къде се съхранява историята на изтеглянията в (Download History)Edge Legacy ?

Папката История на изтеглянията(Download History) в браузъра Edge се съхранява на следното място:
C:\Users\username\AppData\Local\Packages\Microsoft.MicrosoftEdge_8wekyb3d8bbwe\AC\MicrosoftEdge\User\Default\DownloadHistory
Не забравяйте да замените потребителското име(username) със свое собствено.
Между другото, ако трябва да настроите настройките на Edge(tweak Edge settings) , можете да го направите по следния начин. Ще намерите три точки, наречени Елипси(Ellipses) в горния десен ъгъл на Edge . Щракнете върху Елипси, за да отворите менюто Още действия(More actions) , което съдържа опции за настройка на Microsoft Edge . Трябва да щракнете върху Настройки(Settings) , за да стигнете до основните настройки. Разширените(Advanced) опции също могат да бъдат намерени в отделно меню, когато щракнете върху опцията, която казва Разширени опции(Advanced Options) . Използвайки ги, можете да настроите Edge , за да отговарят на вашите изисквания.
ManageEdge ви позволява да импортирате, експортирате, сортирате, премествате и преименувате любими и отметки на браузъра Microsoft Edge на вашия компютър с Windows 10.
These posts are sure to interest you. Take a look at them!
- Съвети и трикове за браузъра Microsoft Edge
- Съвети и трикове за Windows 11 .
Related posts
Как да покажете лентата с любими в Microsoft Edge на Windows 10
Как да управлявате любими в браузъра Microsoft Edge
Синхронизиране на отметки и списък за четене в Microsoft Edge
Как да премахнете дублиращи се любими в браузъра Microsoft Edge
Как да покажете лентата с предпочитани в Microsoft Edge: 4 начина -
Microsoft Edge продължава да се нулира автоматично при рестартиране в Windows 11/10
Microsoft Edge за Mac се срива, не работи или създава проблеми
Защо липсват някои разширения в браузъра Microsoft Edge?
Как да настроите или промените началната страница на Microsoft Edge в Windows 11/10
Браузърът Microsoft Edge увисва, замръзва, срива се или не работи
Как да поправите или нулирате браузъра Microsoft Edge на Windows 11
Как да изпращате раздели на други устройства с Microsoft Edge
Добавете бутон Начало към браузъра Microsoft Edge
Как да споделите URL адрес на уеб страница с помощта на браузъра Microsoft Edge
Как да скриете заглавната лента с вертикални раздели в Microsoft Edge
Как да инсталирате браузъра Microsoft Edge на Chromebook
Как да блокирате уебсайт в Microsoft Edge на Windows 11/10
Политиките за актуализиране са конфигурирани, но ще бъдат игнорирани - Microsoft Edge
Как да използвате Super Duper Secure Mode в Microsoft Edge
Как да използвате детски режим в браузъра Microsoft Edge
