Къде са запазени Minecraft Worlds на компютър с Windows?
Minecraft е игра с пясъчник, в която играчите могат да изграждат свои собствени светове, като използват градивните елементи и ресурсите, намиращи се на сайта. Minecraft има два различни режима на игра, Survival и Creative . И в двете нива на играта играчът трябва да използва своята креативност, за да изгражда, изследва и оцелява в играта. Minecraft има три различни измерения, Overworld , The Nether и The End. Във всяко от тези измерения играчите могат да създават нови светове. Всеки(Every) свят, който играч създава в Minecraft , се запазва на определено място на компютъра. В тази статия ще обяснимwhere Minecraft Worlds are saved on Windows 11/10 .
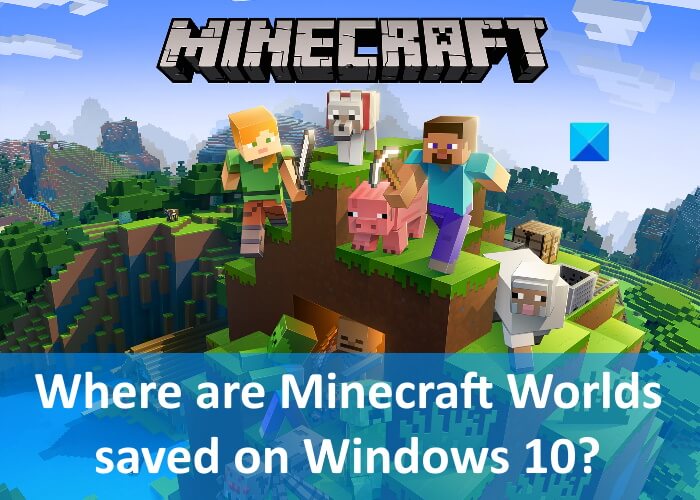
Къде са запазени Minecraft Worlds на компютър с (Minecraft Worlds)Windows ?
Играта Minecraft(Minecraft) се предлага в две различни издания, а именно Java Edition и Bedrock Edition . Мястото за съхранение на Minecraft Worlds е различно и за двете издания.
Нека видим къде са запазени Minecraft Worlds в (Minecraft Worlds)Windows 10 за:
- Издание на Java
- Издание Bedrock
1] Местоположение за съхранение на Minecraft Worlds за (Minecraft Worlds)Java Edition
В Java Edition , Minecraft Worlds се записват в .minecraftsavesпапката. Когато отворите тази папка, ще откриете, че всеки Minecraft World има своя отделна папка. Освен световете, папката .minecraft съдържа и други файлове, включително .jar файлове, звук, музика, лични опции, пакети с ресурси и т.н.
Следните стъпки ще ви помогнат да намерите папката .minecraft в Windows 10:
- Натиснете клавишите Win + R , за да стартирате командното поле Run .
- Въведете
%APPDATA%.minecraftи щракнете върху OK. - Това ще отвори директно папката .minecraft.
В Java изданието(Java Edition) на Minecraft Worlds всяко измерение има своя собствена папка, данни и регион.
2] Място за съхранение на Minecraft Worlds за Bedrock Edition
В Bedrock Edition всеки Minecraft World има своя отделна папка и се намира на games/com.mojang/minecraftWorldsмясто в Windows 11/10 . Файловете Chunks за всички измерения се намират в папката db1.
Прочетете(Read) : Как да се регистрирате за Minecraft Earth(How to sign up for Minecraft Earth) .
Как да възстановим изтрит Minecraft World ?
Както е описано по-горе в тази статия, Minecraft съхранява всички светове, които създавате на определено място в папката %appdata% на Windows 10 . Ако изтриете свят от играта Minecraft , можете да го възстановите от папката, в която са запазени всички светове.
За да възстановите изтрития Minecraft World , следвайте инструкциите по-долу:
- Първо отворете
.minecraftsavesпапката, като следвате стъпките, които сме обяснили по-горе в тази статия. - Там ще намерите папките на световете, които сте създали в Minecraft .
- Сега щракнете с десния бутон върху папката с името на света, който искате да възстановите.
- Изберете Свойства(Properties) .
- Щракнете върху раздела Предишни версии(Previous versions) .
- Той трябва да показва всички предишни версии на Minecraft World . Изберете света от списъка и щракнете върху Възстановяване(Restore) .
(Does)Изтриването на Minecraft изтрива (Minecraft)ли вашите светове?
Много потребители имат това съмнение, че деинсталирането на Minecraft може да изтрие техните светове. Minecraft запазва вашите светове на определено място на вашия компютър. В допълнение, Minecraft също запазва вашите светове в облака. Следователно(Hence) деинсталирането или изтриването на Minecraft не засяга вашите светове, докато не ги изтриете ръчно от вашия компютър или облака.
Прочетете следващото(Read next) : Как да нулирате приложението за игра Minecraft в Windows?(How to reset Minecraft game application in Windows?)
Related posts
Не може да се натисне изтеглянето на Minecraft на компютър с Windows 11/10
Поправете Minecraft, който не може да се свърже със света в Windows 11/10
Пренасочването на портове не работи в Minecraft в Windows 11/10
Minecraft Launcher няма да се отвори на компютър с Windows
Как да нулирате приложението за игра Minecraft в Windows 11/10
Как да изтеглите и използвате шейдъри за Minecraft
10 начина за отстраняване на проблеми със срива на Minecraft в Windows 10
6 разширени съвета в Minecraft за подобряване на вашата игра
Какво представлява клиентът на Minecraft Badlion?
Коригиране на връзката с Minecraft изтече без допълнителна информация. Грешка
Коригиране на грешка в Minecraft, която не успя да напише Core Dump
Как да приготвяте отвари в Minecraft
Как да изтеглите и инсталирате OptiFine в Minecraft
Как да играете класически Minecraft в браузър
Най-добрите семена на Minecraft, които трябва да изпробвате точно сега
7 бързи поправки, когато Minecraft продължава да се срива
3 начина за намаляване на мащаба в Minecraft
Как да мигрирате или импортирате акаунт в Minecraft
Fix Minecraft Launcher в момента не е наличен във вашия акаунт
Поправете Minecraft Не може да се справи, Грешка ли е претоварен сървърът
