Къде са настройките на Office Document Cache и как да изчистите кеша
Кешът за документи на Office(Office Document Cache) е функция, използвана в Центъра за качване на Microsoft Office . Позволява ви да преглеждате състоянието на файловете, които качвате на сървър на SharePoint . Когато използвате Office Document Cache , можете да контролирате вашите файлове, да проследявате напредъка на тяхното качване и бързо да идентифицирате дали някои файлове изискват вашата намеса.
Кеш за документи в Office
Можете да управлявате настройките на Office Document Cache , като персонализирате настройките в Центъра за качване на Microsoft Office(Microsoft Office Upload Center) . Когато качите файл на уеб сървър, Microsoft първо записва този файл локално в Office Document Cache , преди да започне качването. За това,
Нека продължим по-нататък и да видим как да го направим.
1] Отворете Microsoft Upload Center(Open Microsoft Upload Center) , за да проверите състоянието на всички кеширани файлове
Понякога, ако файл или документ е заседнал по средата, той показва чакащо или неуспешно състояние. Това може да доведе до проблеми с чекирането и излизането на документите. Можете лесно да проверите кой файл/документ причинява проблем, като отворите главния прозорец на Центъра за качване.
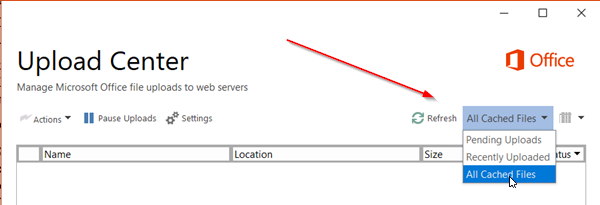
Когато прозорецът се отвори, щракнете върху стрелката за падащо меню до бутона „ Опресняване(Refresh) “ и изберете опцията „ Всички кеширани файлове(All cached files) “. Ще получите информацията, свързана с файла
- Местоположение
- име
- размер
- Последна синхронизация
- Състояние
2] Променете настройките на кеша
Ако искате да конфигурирате други опции за настройките на кеша , отворете „ (Cache Settings)Настройки(Settings) “ на Центъра за качване на Microsoft .

Тук можете да зададете ограничението за максимален брой дни за съхраняване на файлове в кеша на документи на Office(Office Document) , като изберете желаната стойност за опцията „ Дни за съхраняване на файлове в кеша на документи на Office(Days to keep files in the Office Document Cache) “.
Файловете, надвишаващи максималния брой дни, ще бъдат премахнати от кеша. Въпреки това не трябва да има промени в очакване на качване.
3] Изтрийте кеша за документи на Office
Ако искате да „ Изтриване на файлове от кеша за документи на Office, когато са затворени“(Delete files from the Office Document Cache when they are closed’) , поставете отметка в квадратчето, отбелязано срещу тази опция. Тази опция е полезна за потребители, които предпочитат да работят директно със сървъра.
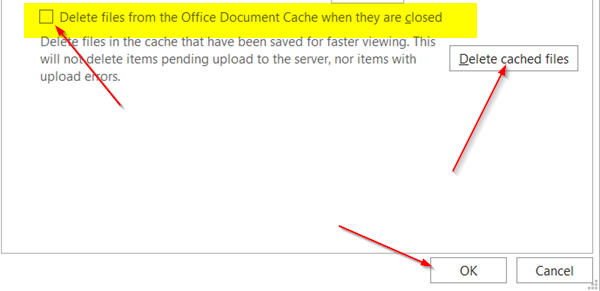
И накрая, можете също да изчистите кеша на документите на Office(Office Document Cache) по всяко време, като щракнете върху бутона „ Изтриване на кеширани файлове(Delete cached files) “.
Моля(Please) , имайте предвид, че изчистването на кеша за документи на Office(Office Document Cache) чрез щракване върху „ Изтриване на кеширани файлове(Delete cached files) “ или активиране на „ Изтриване(Delete) на файлове от кеша на документи на Office(Office Document Cache) , когато са затворени“ ще изтрие съдържанието на документа от кеша, но списъкът с отворени файлове ще бъде съхранявани в кеша и съхранявани на вашия компютър.
Related posts
Как автоматично да архивирате документ на Word в OneDrive
Как да вмъкнете PDF в документ на Word
Как да вмъкнете подпис в документ на Microsoft Word
Добавете заглавна страница към документ на Word
Как да изчистите кеша на Outlook
Какво е CSV файл и как да отворя .csv файл?
3 начина да защитите с парола файл на Excel
Какво е Void Document Oncontextmenu=null? Активирайте десния бутон
OneDrive за училище или работа: 8 съвета за начинаещи
Как да създадете поздравителна картичка с MS Word
Как да промените фона в Microsoft Teams
Преглед и вмъкване на датата на последно променен документ в документ на Word
Как да премахнете лентата за търсене в заглавната лента на Office 365
Как да създадете блок-схема в Word и Excel
Как да групирате работни листове в Excel
Как да възстановите документ на Word
Как да конвертирате Word документ в PDF
Как да направите хистограма в Excel
Как да добавите Dropbox като облачна услуга към Microsoft Office
Добавете линия на тренда на линейна регресия към диаграма на разсейване на Excel
