Къде да намерите спецификациите на компютърния хардуер в Windows 11/10
Ако не помните номера на модела на вашата дънна платка, капацитета на процесора и т.н. или искате да намерите хардуерните спецификации на вашия компютър, не е необходимо да използвате софтуер на трети страни, за да намерите тази информация, докато използвате Windows 11/10 .
Къде да намерите характеристики на компютърния хардуер
За да намерите системна информация и спецификации на компютърния хардуер в Windows 11/10 , можете да използвате вградени инструменти за системна информация или безплатен софтуер:
- Използване на инструмента msinfo32
- Намерете(Find) системна информация с помощта на командния ред(Command Prompt)
- Използване на безплатен софтуер за намиране на хардуерни спецификации.
Нека да видим това подробно.
1] Използване на инструмента msinfo32
Windows 10 идва с вграден инструмент, наречен системна информация(System Information) . Както името дефинира, можете да намерите всякакъв вид информация, свързана с хардуерната конфигурация на вашия компютър. От графичната карта до дънната платка(the motherboard) до процесора, това е възможно да получите информацията на вашия екран.
За да отворите инструмента msinfo32 с помощта на Run prompt, трябва да натиснете Win+R и да въведете следната команда -
msinfo32
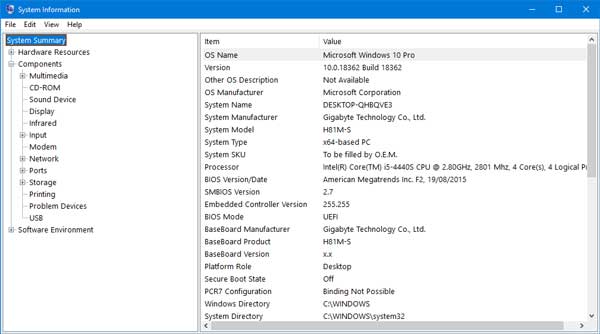
Сега можете да намерите необходимата информация на екрана си.
Ако искате да знаете за графичната карта, мрежовия адаптер или нещо конкретно, можете да отидете до този раздел от лявата си страна и да го получите съответно.
Можете също да отворите панела с информация за системата(System Information) , като използвате полето за търсене на лентата на задачите. (Taskbar)Трябва да потърсите „системна информация(“system information) “ в полето за търсене и да кликнете върху правилния инструмент в резултата от търсенето.
Прочетете(Read) : Кои са основните компоненти на компютърната система(What are the main components of a Computer system) ?
2] Намерете(Find) системна информация с помощта на командния ред(Command Prompt)
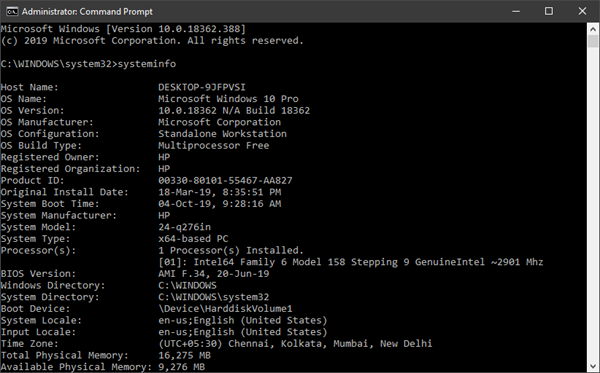
Можете да използвате командния ред(Command Prompt) , за да използвате инструмента(systeminfo tool) за системна информация .
Отворете командния ред с администраторски права(Open Command Prompt with administrator privilege) и изпълнете тази команда-
systeminfo
Отнема няколко секунди, за да се покаже основна информация в прозореца на командния ред(Command Prompt) .
Прочетете(Read) : Как да разберете марката и модела на процесора на лаптоп с Windows(How to find out Processor Brand and Model on a Windows Laptop) ?
3] Използване на безплатен софтуер за намиране на хардуерни спецификации
Най-добрият безплатен софтуер за намиране на хардуерни спецификации в Windows 11/10 са:
- BGInfo
- CPU-Z
- Безплатен компютърен одит.
BGInfo показва конфигурацията на компютъра във фонов режим на вашия работен плот(Desktop) . Това означава, че хардуерната информация е винаги видима, освен ако не затворите приложението ръчно. По този начин винаги можете да държите под око хардуера и малко информация за софтуера, ако искате да направите това.
CPU-Z е в състояние да дава информация за процесора, процеса, нивата на кеша, дънната платка, чипсета и много други.
Free PC Audit е настолен софтуер, който ви позволява да намерите информация за хардуера, както и за софтуерната система на вашия персонален компютър.

Използването му на вашия компютър е много лесно, тъй като не идва с никакви сложни настройки. След като отворите този инструмент, можете да намерите основна информация, която се разширява, ако щракнете върху определен тип хардуер, като дънна платка, RAM и т.н. Можете да го изтеглите от официалния уебсайт(official website) .
Как да разбера колко голям е твърдият ми диск(Drive) в Windows 11/10 ?

Най-лесният начин да намерите размера на вашия твърд диск(Hard Drive) е да отворите File Explorer и да видите фигурите, споменати за всеки от дяловете, и да ги добавите. Ще разберете колко голям е вашият твърд диск(Hard Drive) .
Други инструменти, които могат лесно да предоставят информация за хардуерна конфигурация на вашия компютър:(Other tools that can provide the provides hardware configuration information about your computer easily:)
Сандра Лайт(Sandra Lite) | Информация за системата MiTeC X(MiTeC System Information X) | Информация за системата HiBit(HiBit System Information) | Speccy | Идентифициране на хардуера(Hardware Identify) .
Прочетете по-нататък(Read next) : Колко компютърна RAM има моят компютър(How much Computer RAM does my PC have) ?
Related posts
Безплатен компютърен стрес тест за Windows 11/10
Как да сменяте твърди дискове в Windows 11/10 с Hot Swap
Най-добрият безплатен софтуер за разписание за Windows 11/10
Най-добрият безплатен софтуер за монтиране на ISO за Windows 11/10
Как да измерим времето за реакция в Windows 11/10
Най-добрият безплатен софтуер за автоматизация за Windows 11/10
Конвертирайте CSV в GPX или KML, като използвате безплатни инструменти за конвертиране в Windows 11/10
Най-добрият безплатен софтуер за миксиране на DJ за Windows 11/10
Най-добрият безплатен софтуер за ландшафтен дизайн за Windows 11/10
Какво е пясъчна кутия? Безплатен софтуер за пясъчна среда за компютър с Windows 11/10
Core Temp: Измервайте и наблюдавайте температурата на процесора в Windows 11/10
NetTraffic: Монитор на мрежовия трафик в реално време за Windows 11/10
Как да създавате и отпечатвате адресни етикети в Windows 11/10
Инсталирайте и актуализирайте целия софтуер наведнъж с Ninite за Windows 11/10
Най-добрият софтуер за охлаждане на лаптоп за Windows 11/10
Най-добрият безплатен софтуер за калиграфия за Windows 11/10
Как да изтеглите Windows 11/10 ISO с помощта на Rufus
Най-добрият безплатен софтуер за интернет сигурност за компютър с Windows 11/10
Най-добрият безплатен софтуер за справочник за Windows 11/10
Най-добрият безплатен софтуер за генератор на меми за компютър с Windows 11/10
