Картината на заключения екран продължава да се променя, когато Windows 10 се стартира
Съобщава се, че някои потребители на компютри с Windows 10 имат проблеми със смяната на заключения екран. Според засегнатите потребители, когато стартират компютъра си, той винаги е заключен екран по подразбиране, но когато заключат компютъра(lock the PC) , той се показва като избран персонализиран заключен екран.
Картината на заключения екран(Lock Screen) продължава да се променя, когато Windows 10 се стартира
Ако вашият заключен екран(Lock Screen) на Windows 10 показва грешно или различно изображение или продължава да се променя на изображението по подразбиране, тогава можете да опитате нашите препоръчани решения по-долу без определен ред и да видите дали това помага за разрешаването на проблема.
- Създайте нов потребителски акаунт
- Използвайте Ultimate Windows Tweaker
- Конфигуриране на настройка за групови правила
Нека да разгледаме описанието на процеса по отношение на всяко от изброените решения.
Преди да продължите с решенията, направете следното:
В Settings > Personalization > Lock screen трябва да превъртите надолу и да се уверите, че опцията Показване на фоновата картина на заключения екран на екрана за вход в(Show lock screen background picture on the sign-in screen) долната част на страницата е включена на Включено(On) . Ако е зададено на Включено(On) , но проблемът остава, можете да продължите с предложенията по-долу.
1] Създайте нов потребителски акаунт
Това решение за разрешаване на проблема е лесно. Това включва създаването на нов потребителски акаунт и след това прехвърляне от стария потребителски профил към новия .
2] Използвайте Ultimate Windows Tweaker
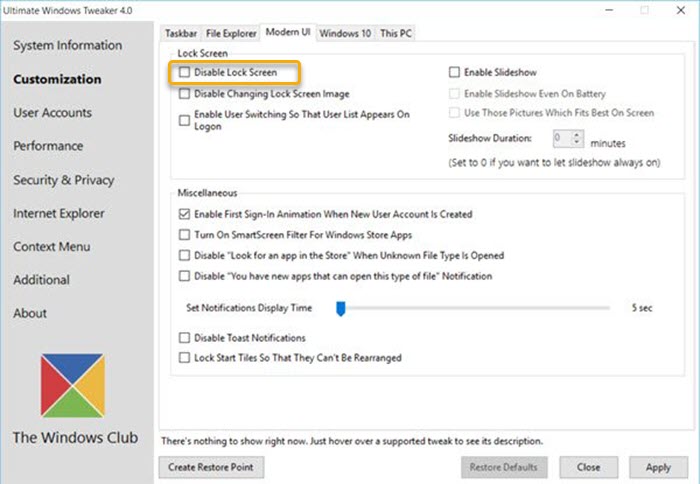
Друго жизнеспособно решение е да използвате Ultimate Windows Tweaker .
След като изтеглите нашата безплатна преносима помощна програма, стартирайте програмата.
В потребителския интерфейс на програмата потърсете опцията Деактивиране на заключения екран(Disable Lock Screen) и махнете отметката от нея. Ще го видите под раздела Customization > Modern UI .
Сега, когато стартирате компютъра си, той отива направо на вашия заключен екран с ваш собствен избор на картина.
3] Конфигурирайте настройката за групови правила
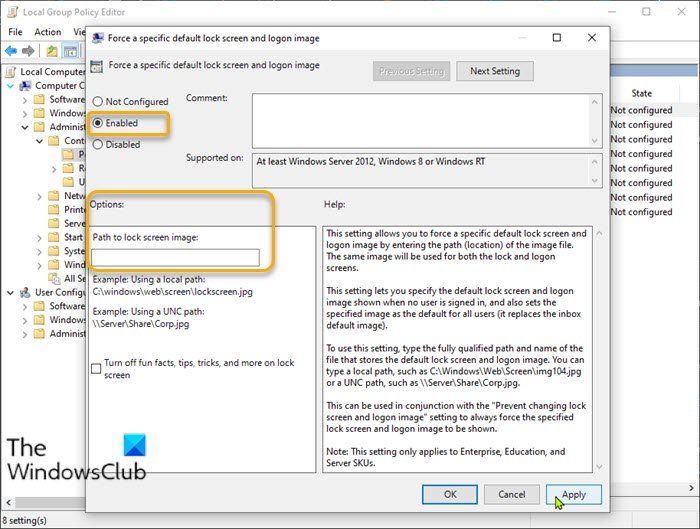
- Натиснете Windows key + R , за да извикате диалоговия прозорец Run.
- В диалоговия прозорец Run въведете gpedit.msc и натиснете Enter, за да отворите редактора на групови правила(open Group Policy Editor) .
- Вътре в редактора на локални групови правила(Local Group Policy Editor) използвайте левия панел, за да се придвижите до пътя по-долу:
Computer Configuration > Administrative Templates > Control Panel > Personalization
- В десния панел щракнете двукратно върху Принудително определено изображение на заключен екран по подразбиране, за(Force a specific default lock screen image) да редактирате свойствата му.
- В прозореца на правилата задайте радио бутона на Enabled .
- След това превъртете надолу до секцията Опции( Options) .
- В полето Път към изображението на заключен екран(Path to lock screen image) въведете пътя до мястото, където изображението, което искате да използвате, е запазено на локалния диск.
- Щракнете върху Приложи(Apply) > OK , за да запазите промените.
- Излезте от редактора на локални групови правила.
За потребители на Windows 10 Home можете да добавите редактор на локални групови правила(add Local Group Policy Editor) и след това да изпълните инструкциите, както е предоставено по-горе.
Надявам се това да помогне!
Related posts
Накарайте Firefox да показва мултимедийни контроли на заключен екран на Windows 10
Къде се запазват снимките на екрана за влизане в Windows 10?
Заключването на екрана към екрана за влизане отнема твърде много време за зареждане в Windows 10
Как да персонализирате или добавяте приложения към заключения екран на Windows 10
Как да добавите времето към заключен екран, работен плот, лента на задачите в Windows 10
Автоматично отхвърлете заключения екран, ако Windows разпознае лицето, което не работи
Активирайте или деактивирайте Cortana на заключения екран на Windows 10
Поправете грешката в синия екран aksfridge.sys в Windows 10
Поправете черния екран на League of Legends в Windows 10
Как да деактивирате заключения екран в Windows 11
Най-добрият безплатен софтуер за запис на екрана като GIF в Windows 10
Увеличете максимално и се възползвайте максимално от Screen Real Estate в Windows 10
Recordit: Безплатен GIF Screen Recorder за Windows 10
Как да промените тема, заключен екран и тапет в Windows 11/10
Скриване на иконата на мрежа на екрана за вход и на заключения екран в Windows 10
Как да използвате Dynamic Lock в Windows 10
Как да споделяте екрана в Skype и Skype за бизнеса в Windows 10
Активирайте или деактивирайте клавиша Caps Lock в Windows 10
Windows е заседнал на заключения екран преди влизане
Как да деактивирате опцията за заключване на лентата на задачите в настройките на Windows 10
