Калибрирайте яркостта на двойни монитори с Monitorian за Windows 11/10
Лошо конфигурираният екран на работния плот(Desktop) може да натовари допълнително очите ви, особено когато сте свикнали да работите на компютъра си за продължителни периоди от време. Monitorian е безплатно приложение на Microsoft Store,(Microsoft Store app) което ви позволява да калибрирате яркостта на множество монитори с лекота и следователно ви предпазва от този риск. Предлага се също като инсталатор и преносим изпълним файл.
Калибриране(Calibrate) на яркостта на двойни монитори(Dual Monitors)
Ако сте прикачили външни монитори, свързани към вашия компютър с Windows , приложението с отворен код ви позволява по-лесно да променяте яркостта на екрана от иконата на системната област.

Инструментът е достъпен или като инсталатор(Installer) , или като изпълними файлове(Executables) . Когато решите да изберете последната опция за инсталиране, файлът с настройки ще бъде създаден на следното място:
[системно устройство]Потребители[потребителско име]AppDataLocalMonitorian
Също така, когато стартирате или влезете, стойността на системния регистър ще бъде добавена към следния запис
HKEY_CURRENT_USER\Software\Microsoft\Windows\CurrentVersion\Run
Когато иконата на приложението се вижда в системната област, можете да конфигурирате приложението да се стартира автоматично при стартиране на Windows(Windows Startup) .
Избирането на „ Покажи коригирана яркост(Show adjusted brightness) “ от менюто с опции показва настроеното ниво на яркост на плъзгача за управление на екрана.
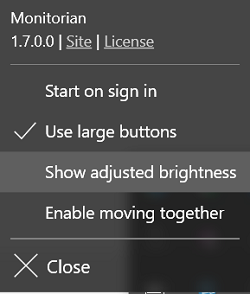
Ако искате да преименувате монитор в приложението, просто натиснете и задръжте името му, докато се окаже, че може да се редактира.
Освен това, за да разберете възможностите на мониторите, щракнете три пъти върху заглавието на приложението в прозореца на менюто и след това изберете бутона, който се показва. След потвърждение на действието, на работния плот(Desktop) ще бъде създаден регистрационен файл .
Като цяло това е полезно приложение, което може да премине в настройките, за да промени яркостта на вашия компютър незабавно или да отпусне настройките, за да направи изживяването при гледане по-удобно.
В даден момент броят на мониторите, които могат да се показват или показват, в момента е ограничен до 4. Просто(Simply) влезте в него, когато почувствате нужда да затъмните компютъра си.
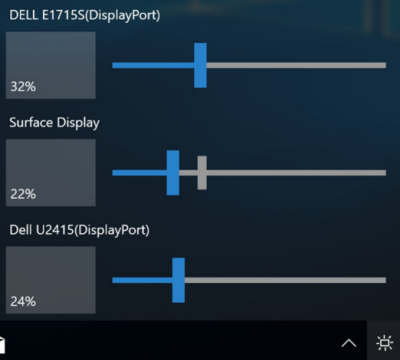
Изисквания(Requirements) : Съвместим с Windows 11/10/8/7 , .NET Framework 4.6.2 и външният монитор трябва да има активиран DDC/CI
Monitorian за компютър с Windows
Можете да изтеглите приложението Monitorian от Microsoft Store и настолния софтуер от Github .
Related posts
Иконите на работния плот продължават да се движат произволно към втория монитор в Windows 11/10
Как да промените от двоен монитор на единичен в Windows 11/10
Задайте различно ниво на мащабиране на дисплея за множество монитори в Windows 11/10
Как да преместите играта на цял екран на втори монитор в Windows 11/10
Как да направите програма отворена на конкретен монитор в Windows 11/10
Какво е PPS файл? Как да конвертирате PPS в PDF в Windows 11/10?
Display Fusion ви позволява лесно да управлявате множество монитори
Как да промените уеб камерата по подразбиране на компютър с Windows 11/10
Как да използвате вградените инструменти на Charmap и Eudcedit на Windows 11/10
Как да покажете лентата на задачите на множество монитори в Windows 11
Инструментите за два монитора за Windows 10 ви позволяват да управлявате множество монитори
Какво е PLS файл? Как да създадете PLS файл в Windows 11/10?
Как да изключите екрана на лаптопа, когато използвате външен монитор
Как да отворите системни свойства в контролния панел в Windows 11/10
Как да коригирате проблема с сблъсъка на дисковия подпис в Windows 11/10
Какво представлява файлът Windows.edb в Windows 11/10
Най-добрият безплатен софтуер за разписание за Windows 11/10
Superpaper е мултимониторен мениджър на тапети за Windows 10
Известията на лентата на задачите не се показват в Windows 11/10
Microsoft Intune не се синхронизира? Принудително синхронизиране на Intune в Windows 11/10
