Какво представляват стиловете и как да ги използвам в LibreOffice?
В нашата продължителна, но кратка серия на LibreOffice ще говорим за това как да използваме стилове(Styles) . Виждате ли, инструментът се предлага с няколко предварително дефинирани стила, но не е нужно да ги използвате, тъй като е възможно да създавате и променяте стилове с лекота.
Как да използвате стилове в LibreOffice
И така, въпросът е какво представляват стиловете(Styles) и как можем да ги използваме за по-добро форматиране на документи в LibreOffice на компютър с Windows?
Добре, така че според нашето разбиране стиловете(Styles) са набор от формати, които потребителите могат да прилагат към избрани страници, рамки, текстове и други елементи във вашите документи, за да променят бързо външния вид. Всеки път, когато се прилага стил, това обикновено означава прилагане на цяла група формати едновременно.
Повечето хора, използващи текстов процесор, са склонни да форматират ръчно таблици, оформления на страници, да форматират абзаци, думи и други раздели от документа си, без изобщо да гледат стиловете(Styles) . Това е често срещано явление и се съмняваме, че скоро ще се промени.
Предлагаме да използвате стилове, защото подобряват последователността на вашия документ. Освен това, когато дойде време за големи промени във формата, работата става много по-лесна.
- Различни начини за използване на стилове
- Използвайте менюто Стилове
- Възползвайте се от тестето Styles
- Използвайте режима за форматиране на запълване
Нека разгледаме това от по-подробна гледна точка.
1] Различни начини за използване на стилове
Има няколко начина, по които потребителят може да приложи стилове към своя документ и като такива, днес ще обсъдим всички тях. Свършването на работата е супер лесно и като такава очакваме всеки да се замисли за нула време.
2] Използвайте менюто Стилове
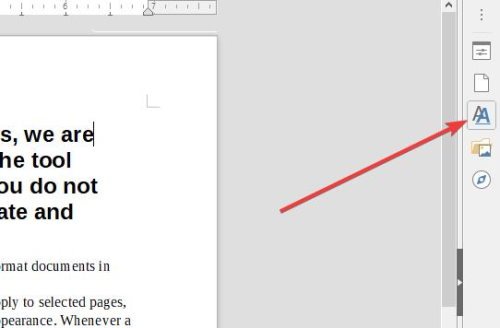
Добре, така че един от най-лесните начини да се възползвате от стиловете(Styles) в LibreOffice Writer , например, е да позиционирате курсора в дясната част на документа, след това да щракнете върху Стилове(Styles) през менюто по-горе и накрая да изберете желания стил.
Промените трябва да се правят веднага след избор на правилния стил за работата.
3] Възползвайте се от тестето Styles
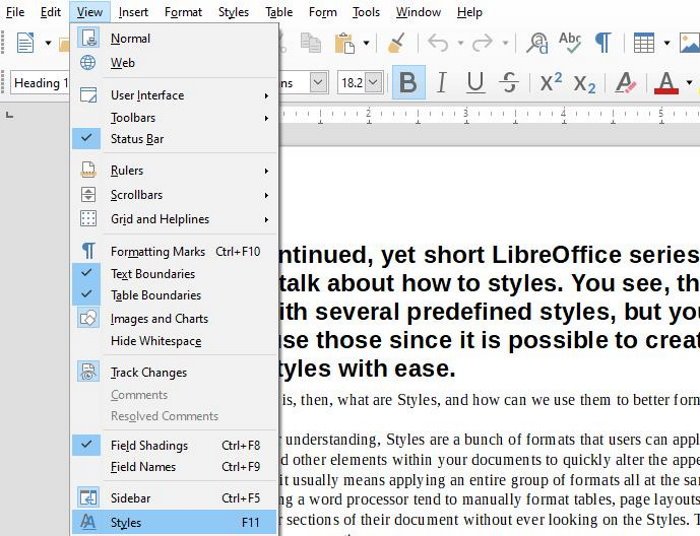
Когато се стигне до теста за стилове(Styles) , който се нарича стилове(Styles) и форматиране в по-стари инсталации, потребителят ще има малки проблеми да научи как да го използва. Този раздел съдържа всички инструменти за стилове, така че никога няма да пропуснете.
За да го стартирате и стартирайте, натиснете F11 или Преглед(View) > Стилове или Стил(Styles or Style) > Управление на стилове(Manage Styles) . Можете също да изберете раздела Стилове(Styles) от страничната лента, като отидете на Изглед(View) > Странична лента(Sidebar) .
4] Използвайте режима на формат за запълване
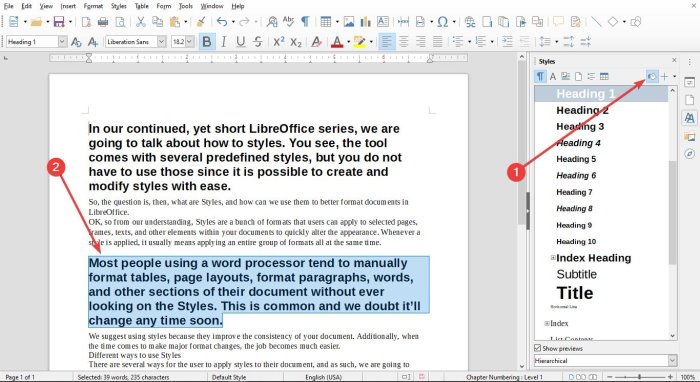
Добре, така че има функция в секцията Стилове(Styles) , която се нарича Формат(Fill Format) на запълване и много потребители може да искат да се възползват от нея. Виждате, опцията Fill Format ще позволи на потребителя да прилага стилове към няколко различни раздела в документа бързо, без да се налага да се връща обратно към теста за стил(Style) всеки път.
Можем да постигнем това, като отворим тестето за стилове(Style) , след което изберете стила, необходим за вашия документ. Сега трябва да видите бутона Fill Format ; просто продължете напред и го изберете.
За да приложите стил на параграф, страница или рамка, задръжте курсора на мишката върху параграфа, страницата или рамката и щракнете с мишката. За да приложите стил на знаци, задръжте бутона на мишката натиснат, докато избирате знаците. Щракването върху дума прилага стила на знаците за тази дума.
И накрая, за да излезете от режима на форматиране на запълване(Fill Format Mode) , просто натиснете клавиша Escape и това е всичко.
Сега прочетете(Now read) : Най-добрите разширения на LibreOffice за повишаване на производителността ви(Best LibreOffice extensions to boost your productivity) .
Related posts
Как да изпратите покана за среща в Outlook
Блокиране или спиране на изскачащи съвети и известия на Microsoft Edge
Как да получите фигурата на ловницата на Sea of Thieves
Съвети и трикове за браузъра Microsoft Edge за Windows 11/10
Добавете бутон Начало към браузъра Microsoft Edge
Най-добрите съвети и трикове на Microsoft OneDrive, за да го използвате като професионалист
Съвети, инструменти и услуги за управление на репутацията онлайн
Как да деактивирате акаунта в Truecaller и да изключите мобилен номер от списъка
10 най-добри съвета и трика на Microsoft Teams, които да ви помогнат да извлечете най-доброто от него
Как да разберете времето за престой на Windows, време на работа и време за последно изключване
Как да добавите Dropbox като облачна услуга към Microsoft Office
Как да нулирате приложението за защита на Windows в Windows 11/10
Къде са настройките на Office Document Cache и как да изчистите кеша
Активиране, деактивиране на събирането на данни за монитор за надеждност в Windows 10
Как да разделите екрана на компютър с Windows 11/10? Ето съветите!
Как да ускорим Windows 11 и да го накарам да стартира Стартиране, Изпълнение, Изключване по-бързо
Как да промените главни и малки букви в Notepad++
Как да разберете дали някой шушне наоколо в компютъра ви
Съвети за онлайн безопасност за деца, студенти и тийнейджъри
Как да генерирате WiFi история или отчет за WLAN в Windows 10
