Какво представлява Wondershare Helper Compact?
Wondershare Video Converter се използва за конвертиране на вашето видео в повече от 1000 различни формата. Лесният за използване интерфейс предлага и по-бързо разпознаване на видеоклипове от външни устройства. Можете също да използвате Wondershare Video Converter за компресиране, фиксиране, запис, редактиране, запис, изтегляне и архивиране на видеоклипове и DVD(DVDs) . Той е уникален сред различния софтуер за видео конвертор поради своето супер бързо време за преобразуване с висококачествен изход. Всеки път, когато инсталирате Wondershare Video Converter на вашето устройство, Wondershare Helper Compact също се инсталира на вашия компютър. За да бъдем по-точни, този софтуерен пакет се инсталира автоматично на вашия компютър, когато инсталирате друг Wondershareприложения като Recoverit . Ако сте объркани относно вирусната заплаха, публикувана в този софтуер в много социални дискусионни форуми, прочетете това ръководство и ще получите заключение относно същото.

Какво представлява Wondershare Helper Compact?(What is Wondershare Helper Compact?)
Както беше обсъдено по-рано, Wondershare Helper Compact е компонент на Wondershare Video Converter . Wondershare Video Converter е невероятен софтуер за видео конвертор, който поддържа голямо разнообразие от формати, както е изброено по-долу.
| Supported Input Formats | Supported Output Formats | |
| DVD | DVD, ISO files, DVD folder, IFO files, VOB files | DVD, ISO files, DVD folder, IFO files, VOB files |
| Audio | MP3, M4A, AC3, AAC, WMA, WAV, OGG, APE, MKA, AU, AIFF, FLAC, M4B, M4R, MP2, MPA etc | MP3, M4A, AC3, AAC, WMA, WAV, OGG, APE, MKA, AU, AIFF, FLAC, M4B, M4R, MP2, MPA etc |
| Video | MP4, Apple Videos(MOV, M4V, QT), Windows Media Video(WMV, AVI, ASF), HD Video(AVCHD, MTS, M2TS, TS, M2T, 1080P), MPG, MPEG-1, 2, 4, H.263, H.264, H.265, TOD, MOD, DVD, VOB, ISO, IFO, BUP, SVCD, DV, DVR-MS, VCD, DAT, DivX, Xvid, Real Video(RM, RMVB), 3GP, 3G2, MKV, FLV, F4V, AMV, DVR-MS, AMR, TP, TRP, etc. | MP4, ASF, MOV, M4V, WMV, MKV, AVI, OGV, XVID, DV, MPEG-1, MPEG-2, 3GP, 3G2, HEVC, H.265, HEVC MP4, HEVC MKV, DIVX, WEBM, PRORES PROXY, PRORES 422 LT, PRORES 422, PRORES 422 HQ, PRORES 4444, H.264, MXF; 4K: 4K MOV, 4K MKV, 4K MP4; 3D: 3D MP4, 3D WMV, 3D AVI, 3D MKV, 3D MOV; HD: HD MKV, HD TS, HD TRP, TS, TRP, HD AVI, HD MP4, HD MPG, HD WMV, HD MOV; Online video formats: YouTube video, Vimeo, Facebook Video, FLV, SWF, F4V, etc. |
Следват характеристиките на Wondershare Helper Compact .
- Това е пакет за видео конвертор от Wondershare Video Converter .
- Това е програмата, която създава и изгражда изскачащи прозорци, докато конвертира вашите видео файлове.
- Той основно функционира като ръководство, което ще ви помогне да следвате процесите на преобразуване на видео.
Ако искате да потвърдите някакъв легитимен процес в компютър с Windows , можете да оцените от местоположението на самия изпълним файл. Файлът Wondershare Video Converter трябва да работи от C:\Program Files\Wondershare\DVD Creator\DVDCreator.exe и никъде другаде.
Трябва ли да изтрия Wondershare Helper Compact?(Should I Delete Wondershare Helper Compact?)
За да дадете честен отговор, не е необходимо да имате компактен помощник на Wondershare на вашия компютър. Въпреки че упътва за работа с Wondershare Video Converter , няма реална цел да имате тази част от софтуера. Много потребители се оплакват, че след инсталирането на софтуера производителността на компютъра очевидно се е забавила. Приложението и свързаният с него софтуер работят във фонов режим и консумират всички CPU и RAM ресурси. Уверете(Make) се, че компютърът ви не се срива и рестартирайте често.
- Честите системни сривове ще доведат до загуба на данни и незапазени данни, които сте работили с часове. Следователно(Hence) можете да го деинсталирате от вашия компютър. И все пак деинсталирането на този пакет не е лесна задача. Въпреки че деинсталирате изпълнимия файл, няколко неотстраними следи от файла остават във вашия компютър, което прави компютъра ви твърде бавен, както обикновено. Ако се страхувате как да деинсталирате Wondershare helper compact, това ръководство ще ви помогне много.
- Винаги имайте предвид, че деинсталирането на изпълнимия файл без основателна причина ще повлияе на производителността на свързаните програми на вашия компютър. За да избегнете проблеми от повредени и неправилно конфигурирани файлове, винаги поддържайте вашата операционна система и програми актуални. Проверете(Check) драйверите за актуализации и по този начин няма да се сблъскате с риск от проблеми с производителността.
Wondershare Helper Compact е вирус?(Is Wondershare Helper Compact A Virus?)
(Are)Объркани ли сте, ако помощникът на Wondershare компактира вирус(Virus) ? Нека разберем.
Можете да определите дали помощникът на Wondershare уплътнява вирус или не чрез няколко тестови стратегии. Както казахме по-рано, този софтуерен пакет трябва да работи само от C:\Program Files\Wondershare\DVD Creator\DVDCreator.exe и никъде другаде. Ето някои надеждни факти, които трябва да знаете със сигурност.
- Местоположение на папката: C: Program Files\Wondershare\DVD Creator ;
- Издател: Wondershare Software
- Пълен път: C:\Program Files\Wondershare\DVD Creator\DVDCreator.exe
- Помощен файл: cbs.wondeshare.com/go.php?pid=619&m=ds
- URL адрес на издателя: www.wondershare.com
- Приблизително 79,52 MB (Windows).
Като първа стъпка проверете дали софтуерът и изпълнимият файл се намират само на споменатото място, ако не, деинсталирайте ги, за да избегнете заплахи. Когато компютърът ви отговаря на всички изброени параметри и все пак отговаря на производителността и други свързани проблеми, можете да изпълните SFC и DISM команди, за да ги разрешите.
Според доклади, записани на много платформи, повече от 19% от потребителите, които са инсталирали софтуера, са премахнали файла, след като са го сметнали за безполезен. Ако обаче не се счита за вирус и все пак искате да го изтриете, продължете да четете ръководството.
Прочетете също: (Also Read:) Как да конвертирате WAV в MP3(How to Convert WAV to MP3)
Сега нека преминем към раздела, за да научим процедурите за пълно деинсталиране на софтуера Wondershare Helper от вашия компютър. В този раздел са събрани стъпки, събрани от известни методи. Въпреки че е съставен от последователни методи, те са взаимосвързани един с друг, така че можете да премахнете всяка част от софтуера. Следвайте всички изброени методи в същия ред, за да изтриете напълно софтуера Wondershare Helper от вашия компютър.
Метод 1: Чрез контролния панел(Method 1: Through Control Panel)
Основният начин за премахване на изпълнимия файл на софтуера Wondershare Helper е да го деинсталирате от контролния панел(Control Panel) . Преминете(Move) напред към контролния панел, намерете изпълнимия файл и го изтрийте, както е указано по-долу.
1. Натиснете клавиша Windows(Windows key ) и въведете Control Panel в лентата за търсене, както е показано.

2. Задайте View by > Category , след което щракнете върху Деинсталиране на програма(Uninstall a program ) , както е показано по-долу.

3. Сега щракнете върху Wondershare Helper Compact 2.5.3 , както е показано и изберете опцията Деинсталиране(Uninstall ) , както е показано.

4. След това потвърдете подканата, ако има такава, и изчакайте, докато програмата бъде изтрита от вашия компютър.

Не забравяйте да рестартирате (reboot) компютъра си(your PC) , след като деинсталирате изпълнимия файл.
Метод 2: Чрез настройките на Windows(Method 2: Through Windows Settings)
Ако не можете да намерите софтуерния компонент Wondershare Helper в (Wondershare Helper)контролния панел(Control Panel) или ако софтуерът не е изтрит напълно поради някакъв проблем в процеса, можете да опитате да го деинсталирате от Настройки(Settings) , както е указано по-долу.
1. Натиснете и задръжте Windows + I keys заедно, за да отворите прозореца Настройки(Settings ) .
2. Сега щракнете върху Приложения(Apps ) , както е показано по-долу.

3. След това потърсете Wondershare в менюто за търсене и щракнете върху Деинсталиране(Uninstall ) , съответстващо на Wondershare Helper Compact 2.5.3 , както е показано.

4. След това потвърдете подканата, ако има такава, и се уверете, че рестартирате(reboot ) компютъра, след като деинсталирате програмата.

Прочетете също: (Also Read:) Как да добавите субтитри към филм за постоянно(How to Add Subtitles to a Movie Permanently)
Метод 3: Използвайте инструмент на трети страни(Method 3: Use Third-Party Tool)
Ако се сблъскате с някакви трудности при деинсталирането на софтуера чрез традиционния контролен панел(Control Panel) и настройки(Settings) , можете да използвате всеки надежден инструмент за деинсталиране на програми на трета страна. Вместо да използвате някакви ненадеждни източници на инструменти за деинсталиране на програми, можете да се доверите на софтуера за отстраняване на неизправности за инсталиране и деинсталиране на програми на (Program Install and Uninstall troubleshooter)Microsoft . Следват характеристиките на този инструмент.
- Този инструмент ще разреши всички проблеми, които блокират процеса на деинсталиране и ще ви помогне автоматично да отстраните всички проблеми.
- Този инструмент може да работи и на Windows 7,8,8.1 и 10.
- Софтуерът отстранява проблемите, които възпрепятстват инсталирането/деинсталирането на която и да е програма на вашия компютър, поправя повредени ключове в системния регистър и решава проблема, който ви блокира да изтривате програми и приложения от контролния панел(Control Panel) .
Ето няколко прости инструкции за деинсталиране на софтуера Wondershare с помощта на софтуера за отстраняване на неизправности за инсталиране(Program Install) и деинсталиране(Uninstall) на програма.
1. Изтеглете програмата за отстраняване на неизправности за инсталиране и деинсталиране на Microsoft(Microsoft Program Install and Uninstall Troubleshooter) от официалния уебсайт(official website) .
2. Сега отидете до Моите изтегляния(My downloads ) и щракнете двукратно върху инсталирания файл.
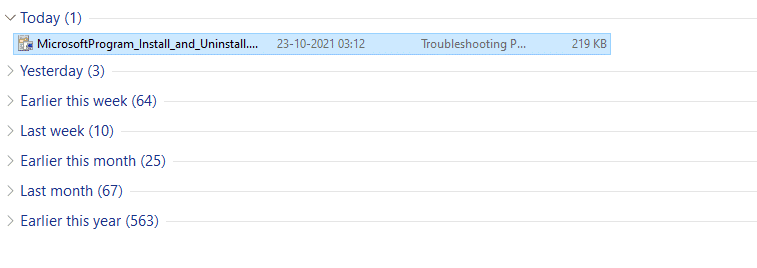
3. Софтуерът за отстраняване на неизправности за инсталиране и деинсталиране(Program Install and Uninstall troubleshooter) на програмата ще реши всички трудности, с които се сблъсквате, докато деинсталирате програма. Сега щракнете върху Напред(Next ) и следвайте инструкциите на екрана, за да инсталирате изтегления файл.
4. Тук изберете Деинсталиране(Uninstalling ) под подканата, Имате ли проблем с инсталирането или деинсталирането на програма(Are you having a problem installing or uninstalling a program) ?

5. Сега софтуерът проверява системния регистър за проблеми, свързани с корекцията .(Patch)
6. След това изберете програмата, която искате да деинсталирате. Ако не виждате програмата си, изберете Не е в списъка(Not Listed ) и щракнете върху Напред(Next) .

7А. Ако можете да намерите програмата си сега, следвайте инструкциите на екрана, за да деинсталирате софтуера.
7Б. Все пак, ако не можете да намерите вашата програма, тогава ще бъдете помолени за продуктовия код(product code) . Можете да намерите кода на вашия продукт в таблицата със свойства на MSI файла. Достъп до кода и следвайте инструкциите на екрана, за да деинсталирате софтуера.
Метод 4: Изтриване на Appdata(Method 4: Delete Appdata)
Въпреки че сте изтрили Wondershare от вашия компютър, има огромни остатъчни файлове, скрити във вашите папки, което засяга работата на компютъра. За да изтриете файловете от папки на компютъра, следвайте стъпките, посочени по-долу.
1. Натиснете Windows + E keys заедно, за да отворите File Explorer .
2. След това отидете на C:\Program Files (x86)\Wondershare или C:\Program Files (x86)\ Common Files \Wondershare и изтрийте всички файлове в папката.

3. Отново отидете до C:\ProgramData\Wondershare и изтрийте всички файлове в папката.

4. Сега натиснете клавиша Windows(Windows key) и въведете %appdata%

5. Изберете папката AppData Roaming(AppData Roaming folder) и отидете до папката (folder)Wondershare .
6. Сега щракнете с десния бутон и го изтрийте(delete) .
7. Щракнете отново върху полето за търсене на Windows(Windows Search box) и въведете %LocalAppData%

8. Намерете папката (folder)Wondershare с помощта на менюто за търсене и я изтрийте(delete) .
Сега успешно изтрихте всички останали повредени конфигурационни файлове(corrupt configuration files) на софтуера Wondershare от вашата система. Уверете се, че рестартирате компютъра си, след като приложите този метод.
Прочетете също: (Also Read:) Как да конвертирате MP4 в MP3 с помощта на VLC, Windows Media Player, iTunes(How to Convert MP4 to MP3 Using VLC, Windows Media Player, iTunes)
Метод 5: Премахнете ключовете на системния регистър(Method 5: Remove Registry Keys)
Въпреки че премахвате инсталационните файлове и остатъчните данни на Wondershare helper compact от вашия компютър, ключовете на системния регистър се премахват за всяка конкретна програма или софтуер. Можете да използвате онлайн средство за почистване на системния регистър, за да премахнете данните или ръчно да изтриете ключовете на системния регистър, съответстващи на софтуера. Трябва да бъдете много внимателни, докато работите с ключовете на системния регистър, тъй като незначителна промяна може да причини огромно въздействие върху производителността на компютъра.
1. Натиснете и задръжте Windows + R keys заедно, за да отворите диалоговия прозорец Изпълнение(Run dialog box) .
2. Сега въведете regedit в полето и натиснете Enter .

3. Сега навигирайте до следните места едно по едно и потърсете Wondershare.
HKEY_CURRENT_USER > SOFTWARE HKEY_LOCAL_MACHINE > SOFTWARE HKEY_USERS > DEFAULT > Software
4. След това намерете и щракнете с десния бутон върху папката Wondershare в някой от тези пътища и изберете опцията Изтриване(Delete ) , както е показано.

5. Сега потвърдете подканата. Сигурни ли сте, че искате да изтриете за постоянно този ключ и всички негови подключове? (Are you sure you want to permanently delete this key and all of its subkeys? )като щракнете върху Да(Yes) .

6. Рестартирайте компютъра си, за да приложите промените.
Сега успешно изтрихте всички ключове на системния регистър от вашия компютър.
Метод 6: Стартирайте сканиране за злонамерен софтуер(Method 6: Run Malware Scan)
Сега сте изтрили изпълнимия файл, остатъчните файлове, ключовете на системния регистър и програмните файлове на софтуера Wondershare . Все пак, за да премахнете невидимите остатъчни файлове за заплахи на Wondershare , винаги се препоръчва да сканирате компютъра за злонамерен софтуер. Следвайте посочените по-долу стъпки, за да сканирате компютъра за зловреден софтуер на Wondershare helper compact.
1. Натиснете едновременно Windows + I keysНастройки(Settings) .
2. Тук щракнете върху Настройки за актуализация и защита , както е показано.(Update & Security)

3. Отидете на Защита на Windows(Windows Security) в левия прозорец.

4. Щракнете върху опцията Защита от вируси и заплахи(Virus & threat protection) в десния прозорец.

5. Щракнете върху бутона Бързо сканиране(Quick Scan) , за да потърсите злонамерен софтуер.

6А. След като сканирането приключи, всички заплахи ще бъдат показани. Щракнете(Click) върху Стартиране на действия (Start Actions ) под Текущи заплахи(Current threats) .

6Б. Ако във вашето устройство няма заплаха, устройството ще покаже предупреждението Няма текущи заплахи .(No current threats )

И накрая, всички файлове за заплахи от остатъчния софтуер Wondershare ще бъдат премахнати от Microsoft Windows Defender след завършване на процеса на сканиране.
Прочетете също: (Also Read:) Как да изрежете видео в Windows 10 с помощта на VLC(How to Cut Video in Windows 10 using VLC)
Метод 7: Използвайте точки за възстановяване на системата(Method 7: Use System Restore Points)
Този метод е нещо повече от метода за отстраняване на неизправности, тъй като е основна стъпка, която искате да следвате, преди да инсталирате софтуер на вашия компютър. Това предпазва вашия компютър от проблеми, дори ако нещо се обърка. Винаги създавайте точка за възстановяване на системата, преди да инсталирате някое приложение и ако има нужда, при която нещо не работи добре, можете да възстановите компютъра си, когато е необходимо. Ако сте създали точка за възстановяване на системата по-рано, можете да следвате посочените по-долу инструкции, за да се отървете напълно от Wondershare helper compact от вашия компютър.
Стъпка I: Създайте точка за възстановяване на системата(Step I: Create System Restore Point)
Забележка:(Note: ) Препоръчваме ви да създадете точка за възстановяване на системата, (System Restore)преди да(before ) инсталирате софтуер, вместо да го правите след инсталирането им.
1. Щракнете върху Старт(Start) , въведете точка за възстановяване(restore point) и натиснете клавиша Enter(Enter key) .

2. Сега превключете към раздела Защита на системата(System Protection ) и щракнете върху бутона Създаване....(Create… )
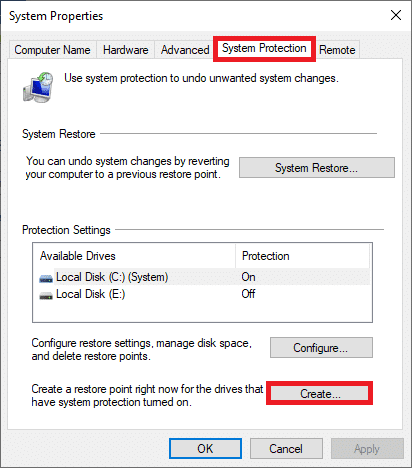
3. Сега въведете описание(type in a description ) , което да ви помогне да идентифицирате точката за възстановяване. Тук текущата дата и час се добавят автоматично.

4. Изчакайте(Wait) няколко минути и сега ще бъде създадена нова точка за възстановяване.
5. Накрая щракнете върху бутона Close , за да излезете от прозореца.
Ако трябва да възстановите системата си до първоначалното й състояние поради грешки или повредени файлове, следвайте стъпките, посочени по-долу.
Стъпка II: Използвайте Възстановяване на системата(Step II: Use System Restore)
За щастие, ако сте възстановили компютъра си, преди да инсталирате Wondershare Video Converter , можете да възстановите компютъра си до предишното му състояние, за да деинсталирате Wondershare helper compact напълно от компютъра.
Забележка(Note) : Преди да следвате посочените по-долу стъпки, стартирайте системата си в безопасен режим. Понякога поради системни грешки и дефектни драйвери обикновено не можете да стартирате възстановяването на системата. В такива случаи стартирайте системата си в безопасен режим и след това извършете възстановяване на системата. Ето няколко стъпки относно това как да го направите.
1. Натиснете Windows + R keys заедно, за да отворите диалоговия прозорец Изпълнение .(Run)
2. Въведете msconfig и натиснете Enter , за да отворите System Configuration.

3. Сега в новия прозорец, който се отваря, превключете към раздела Boot .
4. Тук поставете отметка в квадратчето Безопасно зареждане(Safe boot ) под Опции за зареждане и щракнете върху (Boot )OK .
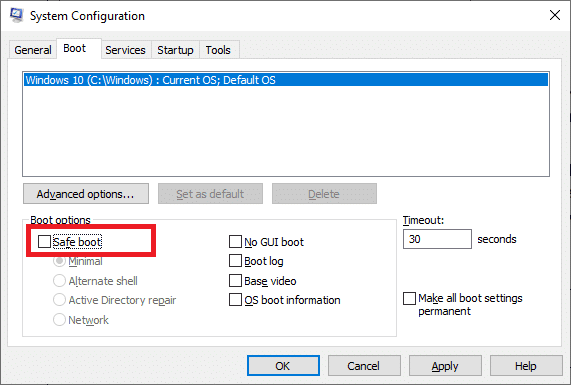
5. Сега на екрана ще се появи подкана, показващо „Може да се наложи да рестартирате компютъра си, за да приложите тези промени. Преди да рестартирате, запазете всички отворени файлове и затворете всички програми”. Потвърдете избора си и щракнете върху Рестартиране(Restart ) или Изход без рестартиране(Exit without restart) . Системата ви ще бъде стартирана в безопасен режим.
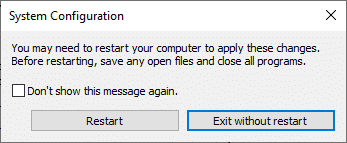
6. Натиснете клавиша Windows(Windows key) , въведете Команден ред(Command Prompt) и щракнете върху Изпълни като администратор(Run as administrator) .

7. Въведете командата rstrui.exe и натиснете (rstrui.exe )клавиша Enter(Enter key) .

8. Прозорецът за възстановяване на системата(System Restore ) ще се появи на екрана. Тук кликнете върху Напред,(Next, ) както е показано на снимката по-долу.

9. Накрая потвърдете точката за възстановяване, като щракнете върху бутона Готово(Finish ) .

Системата ще бъде възстановена до предишното състояние и сега проверете дали проблемът е разрешен.
Препоръчва се:(Recommended:)
- Как да извършите актуализация на дефиниция на Windows Defender(How to Perform Windows Defender Definition Update)
- Поправете термичното регулиране на лаптопа(Fix Laptop Thermal Throttling)
- Поправете, че Teamviewer не се свързва в Windows 10(Fix Teamviewer Not Connecting in Windows 10)
- Какво представлява процесът на наемане на Amazon?(What is Amazon Hiring Process?)
Надяваме се, че това ръководство е било полезно и че успешно сте деинсталирали Wondershare Helper Compact от вашия компютър. Кажете ни кой метод работи най-добре за вас. Ако сте доволни от това ръководство, пуснете сърце в секцията за коментари.
Related posts
Безопасен ли е WinZip
Какво е Windows 11 SE?
Какво е WinZip?
Какво е четец на карти Realtek?
Къде се съхраняват записите на Microsoft Teams?
Как да изтрия VK акаунт
Как да изтрия акаунт за мач за постоянно
Какво е драйвер на устройство? Как работи?
Какво е тестов режим в Windows 10?
Какво представлява ASP.NET машинен акаунт? Как да го изтрия?
Какво представлява WaasMedic Agent Exe в Windows 10?
Какво е фрагментация и дефрагментация
Какво означава ASL в Omegle?
Какво представлява политиката за проверка на фона на Amazon?
Какво е RAM? | Дефиниция на паметта с произволен достъп
Какво е .AAE файлово разширение? Как да отворя .AAE файлове?
Какво е рутер и как работи?
Какво е Ctrl+Alt+Delete? (Определение и история)
Какво представляват административните инструменти в Windows 10?
Какво е диспечера на устройства? [ОБЯСНЕНО]
