Какво представлява Wi-Fi Protected Setup и как да го използвам за свързване?
Повечето от рутерите се предлагат със специална функция, която позволява на всяко устройство с Wi-Fi да се свързва с парола. Нарича се стандарт за WPS или Wi-Fi Protected Setup . Докато поддръжката за WPS е премахната в Android , никога не е била налице на устройства на Apple , Windows 10 OS все още я поддържа. В тази публикация ще споделим за Wi-FI Protected Setup и как можете да го използвате за свързване.
Какво е Wi-Fi Protected Setup или WPS
Въпреки че можете да се свържете с всеки рутер с помощта на парола, това означава споделяне на паролата. Ако не искате да споделите паролата, WPS е правилният начин. Технически това е стандарт за мрежова сигурност, създаден от Wi-Fi Alliance . Той позволява на рутерите да се отварят временно за устройства, които изискват връзка чрез WPS . След като устройството се свърже, подредбата е постоянна. По време на процеса рутерът генерира уникална парола, която е различна от паролата на рутера . (Router)Устройството автоматично ще използва една и съща парола всеки път, когато се свърже с мрежата.
Професионалисти:(Pros:)
- По-удобно за свързване, тъй като не е необходимо да споделяте паролата на рутера(Router)
- Паролата, използвана в WPS , е различна от паролата на рутера
минуси:(Cons:)
- Не всички устройства поддържат WPS
- Уязвими към груба атака
Забележка:(Note:) Тази функция е достъпна на всички рутери сега и с натискане на бутон устройствата могат да се присъединят към Wi-Fi мрежата. Само ако рутерът(Router) използва протоколите за защита WPA Personal или WPA2 , WPS може да бъде активиран.
Кои операционни системи осигуряват поддръжка за WPS и кои не?
Windows 10 все още поддържа WPS , но iPhone и macOS на Android и Apple дори не го препоръчват поради недостатъци в сигурността.
Как да използвате WPS за свързване на устройства към рутера
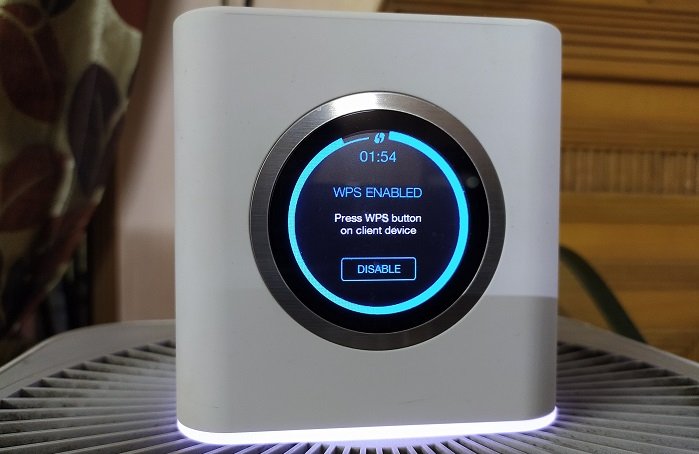
Активирайте WPS на рутера(Activate WPS on Router)
- Конфигурирайте защитен с парола Wi-Fi с помощта на WPA Personal или WPA2(WPA Personal or WPA2)
- В зависимост от конфигурацията на рутера, активирайте WPS на рутера
- Може да има няколко начина за активиране на WPS
- Бутон на гърба или горната част на рутера(Router)
- Рутери от Unifi ви позволяват да активирате с продължително натискане на дисплея.
- Бутон за софтуер(Software) , наличен в администраторския интерфейс на рутера.
- След като бъде активиран, трябва да забележите мигащ светодиод на рутера(Router) или някакъв начин, който да означава, че компютърът може да направи връзка.
- Рутерът вече(Router) е готов да приеме заявка.
Свържете се с WPS от Windows 10(Connect to WPS from Windows 10)
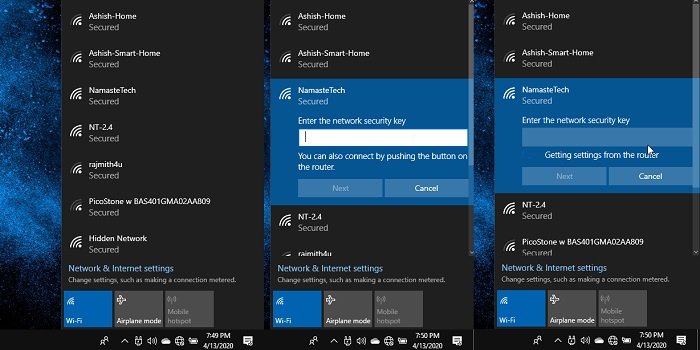
- Щракнете(Click) върху иконата на глобус в системната област
- Потърсете WIFI мрежата, за която е активиран WPS
- Кликнете(Click) върху мрежата, която искате да свържете чрез WPS
- Забележете(Notice) , че вместо да иска парола, той автоматично ще се свърже
- Ако се свържете с мрежата, преди да е активиран WPS , текстовото поле автоматично ще изчезне веднага щом WPS бъде активиран.
И накрая, дори ако разберете паролата за Wi-Fi, използвана за свързване с WPS , тя няма да работи на други устройства. Той е строго свързан към устройството.
Надявам се, че публикацията е била лесна за следване и не само разбирате WPS , но също така можете да свържете вашето устройство с Windows 10 към рутера(Router) през WPS .
Related posts
Какво е Wi-Fi 6E и как се различава от Wi-Fi 6?
Ниска сила на Wi-Fi сигнала в Windows 11/10.
Как да създадете отчет за Wi-Fi мрежов адаптер в Windows 10
Повърхностното устройство намира налична безжична мрежа, но не се свързва
Как да видите информация за драйвера за Wi-Fi мрежа в Windows 11/10
Как да измерите силата на WiFi сигнала в Windows 10
Съвети за сигурност на WiFi: Предпазни мерки за обществени горещи точки
Как да деактивирате фоновото WiFi сканиране в Windows 10
Какво представляват FragAttacks? Как да защитите своя WiFi срещу FragAttacks?
Как да генерирате WiFi история или отчет за WLAN в Windows 10
Безопасен ли е WiFi за вашето здраве и у дома?
Архивиране и възстановяване на WiFi или безжични мрежови профили в Windows 10
Тествайте силата на вашия Wi-Fi сигнал с Homedale за Windows 10
WiFi няма да иска парола в Windows 11/10
Премахнете подкана за необходимо действие, докато се свързвате с WiFi мрежа
Най-добрият безплатен WiFi Hotspot софтуер за компютър с Windows
Fix Mobile Tethering Интернет продължава да се прекъсва в Windows 11/10
NetSurveyor: WiFi скенер и инструмент за откриване на мрежа за компютър
Как да добавите нов Wi-Fi мрежов профил в Windows 10
Разлика между WPA, WPA2 и WEP Wi-Fi протоколи
