Какво представлява терминалът на Windows? -
Windows Terminal е сравнително ново приложение, което ентусиастите на командния ред вероятно ще харесат много. Въпреки че е разработен и подобрен от Microsoft от няколко години и вече можете да го използвате в Windows 10 , той се появи в заглавията едва с обявяването на Windows 11 . Любопитни ли сте да научите повече за Windows Terminal , какво представлява и какво може да прави? Ако сте, прочетете нататък:
Какво представлява терминалът(Terminal) от Windows 11 и Windows 10 ?
Windows Terminal е потребителски интерфейс на командния ред с множество раздели, предназначен да отваря и стартира всяко приложение от команден ред. (Windows Terminal is a multi-tabbed command-line user interface designed to open and run any command-line application.)С други думи, терминалът(Terminal) сам по себе си е приложение, което може да зарежда други приложения от командния ред или обвивки като командния ред(Command Prompt)(Command Prompt) или PowerShell .
Какви обвивки може да отваря терминалът на Windows(Windows Terminal) по подразбиране?
Вече знаете, че терминалът на Windows(Windows Terminal) ви позволява да отваряте едновременно множество приложения от командния ред, като използвате множество раздели. Но какви черупки вече са предварително конфигурирани в него? По подразбиране терминалът на Windows(Windows Terminal) предлага вградена поддръжка и вече е настроен да изпълнява следните приложения от командния ред:
- Командния ред(Command Prompt)
- PowerShell
- Azure Cloud Shell Connector
- SSH (Secure Shell)
- WSL (подсистема на Windows за Linux)(WSL (Windows Subsystem for Linux))
Например, можете да използвате терминала на Windows, за(Windows Terminal) да отворите един раздел на командния ред(Command Prompt) , два раздела PowerShell , един раздел Azure и един раздел Bash за дистрибуцията на Linux,(Linux distribution)(Linux distribution) която сте инсталирали на вашия компютър, като използвате подсистемата на Windows за Linux(Windows Subsystem for Linux)(Windows Subsystem for Linux) .

Няколко приложения от командния ред, заредени в Windows Terminal
Какво прави Windows Terminal специален?
Windows Terminal , наличен в Windows 11 и Windows 10 , е модерно приложение. Microsoft инвестира време и усилия, за да създаде нещо, което не само е съвместимо с всяко приложение и обвивка от команден ред, но и нещо ново и свежо, способно да се възползва от съвременния хардуер, като същевременно е изпълнено с инструменти и настройки, които обичаме.
Гледайки какво има под капака, но и това, което е очевидно от гледна точка на потребителя, някои от най-добрите неща за Windows Terminal са следните:
- Интерфейс с няколко раздела, което означава, че можете да отваряте множество приложения от командния ред(multiple command-line applications) в един и същи прозорец
- Разделените(Split) панели поддържат подобряването на терминалната(Terminal) среда с множество раздели още повече, като ви позволяват да виждате множество приложения от командния ред в един раздел, подобно на това как можете да разделите екрана си(split your screen) в Windows
- Машина за изобразяване, която поддържа ускорение на графичния процесор(GPU) , което означава, че терминалът(Terminal) може да използва вашата графична карта за показване на текст и това е по-бързо от използването на който и да е софтуер за изобразяване
- Поддръжка за символи Unicode и UTF-8,(Unicode and UTF-8 characters) така че терминалът на Windows(Windows Terminal) да може да използва всички набори от знаци и дори емоджи 🙂
- Вградено увеличение и намаляване, за да направите текста в любимите ви черупки по-голям или по-малък, без автоматично да променяте размера на прозореца, както в обикновените прозорци на командния ред(Command Prompt) или PowerShell
- Поддръжка за прозрачност(Transparency) , която ви позволява лесно и бързо да регулирате непрозрачността на прозореца на терминала(Terminal) , за да получите наистина приятен и футуристичен ефект
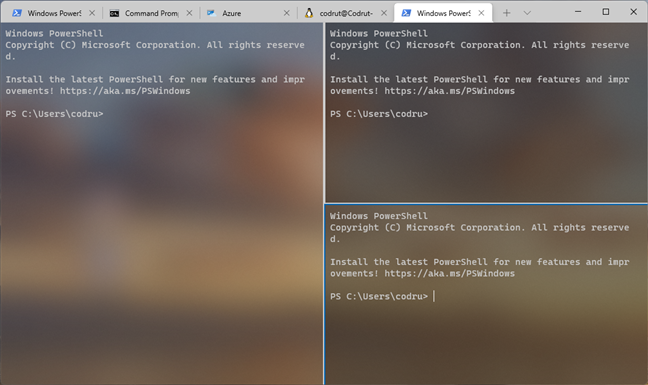
Windows терминал с разделени панели
И това са само някои от нещата, които Windows Terminal може да прави, тъй като списъкът продължава и продължава, с функции като регулируеми цветови схеми, персонализиран фон или програмируеми клавишни комбинации. Ще се запознаем подробно с функциите, настройките, опциите и случаите на употреба на терминала на Windows в бъдещи уроци, така че бъдете на линия.(Windows Terminal)
Добре, искам да пробвам терминала на Windows(Windows Terminal) : Как да го получа?
Така че терминалът на Windows(Windows Terminal) звучи страхотно и вече сте решили да го опитате. Чудите се как и откъде да го вземете? Това зависи от това каква операционна система Windows използвате:
Ако сте потребител на Windows 11, терминалът(Windows Terminal) на Windows е включен по подразбиране, така че не е необходимо да го получавате, защото вече го имате. Просто използвайте търсенето в Windows 11(use the Windows 11 search) , за да го намерите в списъка си с приложения, или потърсете пряк път в менюто " Старт"(Start Menu) . Други методи са описани подробно в това ръководство: 9 начина за отваряне на терминала на Windows (9 ways to open the Windows Terminal).

Пряк път към терминала(Windows Terminal) на Windows от менюто " Старт " на (Start Menu)Windows 11
Ако обаче използвате Windows 10 , терминалът на Windows(Windows Terminal) не се намира по подразбиране в операционната система. Но можете да получите терминала на Windows(Windows Terminal) от Microsoft Store(get the Windows Terminal from the Microsoft Store) , както е описано подробно в това самостоятелно ръководство(this standalone guide) .

Windows терминал(Windows Terminal) в Microsoft Store
В крайна сметка всичко, което ви остава, е да започнете да откривате какво може да предложи Windows Terminal . Наслади се! 🙂
Харесвате ли терминала на Windows?
Сега знаете какво представлява терминалът на Windows(Windows Terminal) . Знаете какво представлява, какво може да прави и защо може да се превърне в основното приложение за всички, които обичат среди от команден ред. Ще го пробваш ли? Какво ви харесва най-много в него? Уведомете ни в коментарите по-долу.
Related posts
Как да превключвате между CMD и PowerShell в Windows Terminal
Как да създадете няколко папки наведнъж -
Какъв модел е моят компютър, лаптоп или таблет с Windows 10? 8 начина да разберете -
Как да експортирате дървото на директории на папка в Windows
Как да преброите файловете в папка с помощта на PowerShell, CMD или File Explorer
Как да използвате командния ред, за да коригирате проблеми със записите за зареждане на вашия компютър
Как да отворите командния ред (14 начина) -
5 начина за двойно щракване с едно щракване в Windows
Как да използвате инструмента за изтегляне на USB/DVD на Windows
34 клавишни комбинации за командния ред на Windows 10
Разберете кога е инсталиран Windows. Каква е първоначалната дата на инсталиране?
Преки пътища за UEFI BIOS и средата за възстановяване на Windows 10
Добавете контролния панел и командния ред към менюто на WinX в Windows 10
Как да видя всички потребители на компютър с Windows? (5 начина) -
5 начина за качване на файлове в Google Drive -
Как да скриете (или покажете) всеки дял в Windows (всички версии)
Какво представлява командният ред (CMD)?
Как да получа подсистемата на Windows за Linux?
Прости въпроси: Какво е Telnet и за какво все още може да се използва?
Как да премахнете или деактивирате OneDrive в Windows
