Какво представлява програмата за разширена защита на Google?
Изтеглянията могат да бъдат рискови, но ако браузърът гарантира защита срещу рискови изтегляния, няма защо да се притеснявате. Програмата за разширена защита на Google(Google Advanced Protection Program) обещава да защити хората от злонамерен софтуер, насочен към Chrome . Беше отбелязано, че киберпрестъпниците променят стратегиите си, за да заплашват потребителите на Advanced Protection извън имейла със свързан злонамерен софтуер и „ драйв-сваляния(drive-by downloads) “. Потребителите несъзнателно изтегляха вреден софтуер на своите устройства. Поради това беше необходимо услугата да се разшири до браузъра Chrome , а не само да се ограничава до акаунти в Gmail .
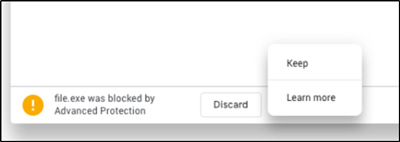
Програма за разширена защита на Google
Това е най-силното ниво на цифрова защита за личните акаунти в Google(Google Accounts) на лица, изложени на риск от целенасочени атаки като:
- Журналисти
- Активисти
- политиците
- Предприемачи или бизнес лидери
Възможността предлага развиващ се списък от предложения за сигурност за цялостна защита на своите потребители. Разширената защита(Advanced Protection) отива крачка по-далеч от традиционния процес на проверка в 2 стъпки(Verification) . Това изисква потребителят да използва физически ключ за сигурност(Security Key) в допълнение към вашата парола, за да влезе в своя акаунт в Google(Google Account) .
Как работи Разширената защита(How Advanced Protection works)
Всеки желаещ може да се запише в програмата, като закупи два ключа за сигурност. Тези ключове за сигурност(Security) помагат за защитата на потребителите срещу хакери, като им пречат да имат достъп до акаунта си. За добавяне на ключа към вашия акаунт,
Добавете ключ към вашия акаунт(Add Key to your account)
Стартирайте браузъра Chrome(Chrome) и отидете на вашия акаунт в Google(Google Account) .

В левия навигационен панел изберете Защита(Security) .
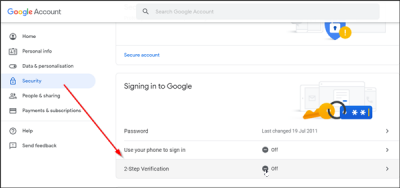
В панела „ Влизане в Google(Signing into Google) “ изберете Потвърждаване в 2 стъпки.
Ако все още не сте настроили потвърждаването в 2 стъпки ,(Verification) изберете Първи(Get) стъпки. В противен случай продължете напред.
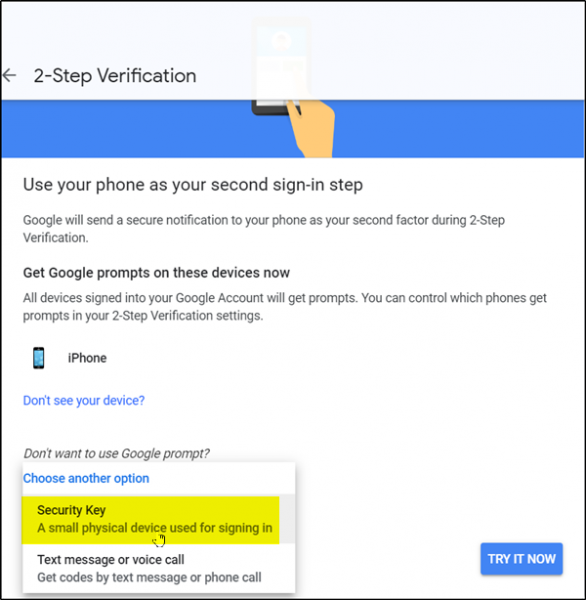
Изберете „ Изберете друга опция(Choose another option) “ и след това изберете „ Ключ за сигурност(Security Key) “.
Следвайте стъпките, за да добавите своя ключ за сигурност.

Ключовете за сигурност(Security) са малки устройства, които можете да използвате за влизане на вашия компютър, телефон или таблет. Можеш да купиш-
- Ключове за сигурност Titan(Titan Security Keys) от Google Store
- Поръчайте съвместим ключ за сигурност от търговец, на когото имате доверие
- Използвайте вградения ключ за сигурност на съвместим телефон, за да влезете на компютъра си
Влезте с вашия ключ(Sign in using your key)
След като ключът бъде добавен към вашия акаунт, използвайте го, за да влезете, когато е възможно. Ако ключът за сигурност не работи на вашия компютър или браузър, вместо това ще получите опция да влезете с код или подкана. Освен това, имайте предвид, че всеки път, когато влизате от нов компютър или устройство, ще бъдете подканени да използвате отново своя ключ за сигурност.
Помолете Google да запомни компютъра ви(Ask Google to remember your computer)
След като сте влезли с вашия ключ, можете да влезете само с паролата си. Нека да видим как да конфигурираме това.
- Първо влезте в профила си в Google(Google Account) .
- Поставете отметка в квадратчето за „ Не питай отново на този компютър(Don’t ask again on this computer) “.
- Завършете влизането с вашия ключ за сигурност.
Ако някой се опита да влезе във вашия акаунт от друг компютър, Google ще поиска от него/нея вашия ключ за сигурност. За повече информация можете да посетите Google.com .
Related posts
Какво представляват известията от Google за излагане на опасност за COVID Protection?
Какво е подобрена защита в Google Chrome и как да я активирате
6 разширени съвета за Google Drive, за които може да не знаете
Разширено търсене в Google с помощта на оператори за търсене
Включете защитата от потенциално нежелана програма: GPO, Regedit, PowerShell
Поправете грешка при изтегляне на прокси скрипт в Google Chrome
Как да наложите Google SafeSearch в Microsoft Edge в Windows 10
Как да добавяте и изтривате контакти в Google Contacts или Gmail
Поправете проверката на правописа в Google Документи, която не работи правилно
Накарайте Google Диск да отвори файл в нов раздел в Chrome
Как да споделяте връзки „Направете копие“ към вашите файлове в Google с други
Как да завъртите текст в уеб приложението Google Sheets
SkyFonts ви позволява да изтегляте и инсталирате Google Fonts на компютър с Windows
Как да създавате и изтривате профили в уеб браузъра Google Chrome
Google срещу Bing - Намиране на правилната търсачка за вас
Google Drive продължава да се срива на компютър с Windows
Как да запазвате файлове от LibreOffice директно в Google Drive
Google Chrome срещу Firefox Quantum за компютър с Windows
Клавишни комбинации на Google Документи за компютър с Windows 11/10
Как да промените настройките за печат по подразбиране в Google Chrome
