Какво представлява Microsoft Virtual WiFi Miniport Adapter?
Така наскоро бях на компютъра на приятел, опитвайки се да отстраня някакъв проблем с мрежата и когато отидох да коригирам настройките на един от мрежовите адаптери, забелязах нещо интересно, което не бях виждал преди:

В допълнение към нормалната WiFi мрежа, имаше и безжична мрежова връзка 2(Wireless Network Connection 2) и името на адаптера беше „ Microsoft Virtual WiFi Miniport Adapter “. Никога не бях виждал това преди, така че ме направи много любопитен. След известно четене научих, че това е нова функция в Windows 7 и всъщност може да ви позволи да правите някои доста страхотни неща с вашата безжична мрежова карта.
В тази статия ще обясня какво представлява адаптерът за виртуален WiFi мини порт и как можете да го използвате на вашия компютър с Windows 7. Очевидно това е функция, която все още е в бета версия и затова няма да намерите много официална документация за това как да я използвате.
По принцип Virtual WiFi е технология, която виртуализира вашия мрежов адаптер по същия начин, по който VMWare виртуализира цялата ви операционна система. След като виртуализирате, можете основно да конвертирате един физически безжичен адаптер в два виртуални. Това ви позволява след това да свържете един виртуален мрежов адаптер към вашата обикновена безжична мрежа и да използвате другия виртуален адаптер, за да се свържете с друга мрежа, като например ad-hoc мрежа или да създадете WiFi гореща точка и да позволите на други да се свързват с вашата Windows 7 машина безжично сякаш биха се свързали с нормална безжична точка за достъп.
За да поиграете със създаването на своя собствена безжична точка за достъп, можете да го направите по два начина: да използвате командния ред в Windows 7 или да изтеглите програма на трета страна, която предоставя приятен GUI интерфейс и някои допълнителни функции. Ще ви покажа как да използвате и двете. Ако сте малко технически разбиращи, бих ви предложил да използвате командния ред, тъй като програмата на трета страна не е безплатна.
Настройте безжична точка за достъп(Setup Wireless Access Point) с помощта на командния ред(Command Line)
Първото нещо, което можете да направите, е да споделите интернет(Internet) връзката на вашия основен мрежов адаптер, така че когато хората се свържат с помощта на виртуалния мрежов адаптер, да могат да имат достъп до интернет(Internet) през вашия компютър с Windows 7. Можете да направите това, като отидете в Центъра за мрежи и споделяне( Network and Sharing Center ) и щракнете върху Промяна на настройките на адаптера( Change Adapter Settings) . Щракнете върху раздела Споделяне(Sharing) и поставете отметка в квадратчето, което казва Разрешаване на други потребители на мрежата да се свързват чрез интернет връзката на този компютър( Allow other network users to connect through this computer’s Internet connection) .

В падащото меню под Връзка с домашна мрежа(Home networking connection) не забравяйте да изберете името на виртуалния WiFi адаптер за мини порт. Може да е нещо като Wireless Network Connection 2 или 3 и т.н. Сега, за да настроите безжичната точка за достъп на виртуалния мрежов адаптер, отворете командния ред ( Start , въведете cmd ) и въведете следната команда:
netsh wlan set hostednetwork mode=allow ssid=VirtualNetworkName key=Password
В реда по-горе трябва да промените VirtualNetworkName на желаното име на вашата безжична мрежа и да промените Password на каквато парола искате в мрежата. Имайте предвид, че всички виртуални безжични точки за достъп трябва да използват WPA2-PSK ( AES ) криптиране, без значение какво. След като бъде настроен, можете да го активирате, като въведете следния ред:
netsh wlan start hostednetwork
За да видите подробности за хостваната мрежа, като например колко клиенти са свързани, въведете следната команда:
netsh wlan show hostednetwork
И това е всичко! Други потребители вече трябва да могат да виждат вашата новосъздадена безжична точка за достъп в своя списък с безжични мрежи. Те също така трябва да могат да се свързват и да се свързват с интернет(Internet) .
Ако това е било твърде много работа за вас, тогава можете да използвате приложение на трета страна.
Настройте безжична точка за достъп(Setup Wireless Access Point) с помощта на Connectify
Ако пътувате много или се окажете някъде, където трябва да свържете Ethernet кабел към компютъра си, за да се свържете с интернет(Internet) , и не ви се шегувате с командния ред, винаги можете да проверите програма, наречена Connectify , за да направите работата за теб.
Това малко приложение има безплатна и професионална(Pro) версия. Ако просто искате да споделите интернет(Internet) връзка на Windows 7 , тогава безплатната версия е напълно добра. Професионалната версия има куп други функции, които може да са полезни в зависимост от вашите нужди, в противен случай предлагам да не купувате професионалист.
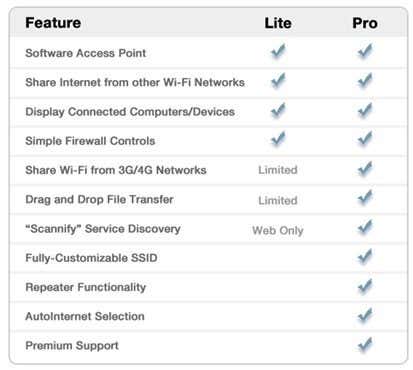
След като инсталирате, просто наименувате мрежата си, въведете парола и изберете интернет(Internet) връзката, която да споделите. Звучи подобно на това, което направихме по-горе, нали? Connectify просто предоставя приятен интерфейс за извършване на същото нещо.

Така че сега знаете какво представлява виртуалният WiFi минипорт адаптер(WiFi Miniport Adapter) и се надяваме, че ще ви бъде полезен! Ако не, винаги можете да го деактивирате, като отидете в Контролния панел(Control Panel) , Диспечер на устройства(Device Manager) и го деактивирате под Мрежови контролери(Network Controllers) . Наслади се!
Related posts
Какво представлява Microsoft Virtual WiFi Miniport адаптер и как да го активирам?
Проблем с драйвера на Microsoft Virtual Wifi Miniport Adapter [РЕШЕН]
Как да видите запазени пароли за WiFi на Windows 7, 8 и 10
Активирайте функциите за интеграция за виртуална машина в режим XP
Активирайте Microsoft Internet Information Services (IIS) в Windows 7
Windows 10 и Windows 7 RAM изисквания – колко памет ви трябва?
Как да споделяте папки в Ubuntu и да получите достъп до тях от Windows 7
Как да импортирате Sticky Notes от Windows 7 в Windows 11/10
Как да накарате Windows 11/10 да изглежда и да се чувства като Windows 7
Как да работите с XPS файлове с XPS Viewer в Windows 7 или Windows 8
Как да печатате на споделен Mac OS X принтер от Windows 7 и Windows 8
Как да защитите Windows 7 след края на поддръжката
Как да инсталирате Windows 7 без диск
Настройте различни фонове за двойни монитори в Windows 7
Как да надстроите до Windows 8 от Windows 7, Windows Vista или по-ранна версия
Как да създадете или изтриете потребителски акаунти в Windows 7
Как да промените езика за въвеждане на клавиатурата в Windows 7
Какво е домашна група? Как да използвате домашната група на Windows 7
Инсталирайте и активирайте Windows 7 ESU ключове на множество устройства с помощта на MAK
Принудете Windows 7 да изчисти файла на страницата на виртуалната памет при изключване
